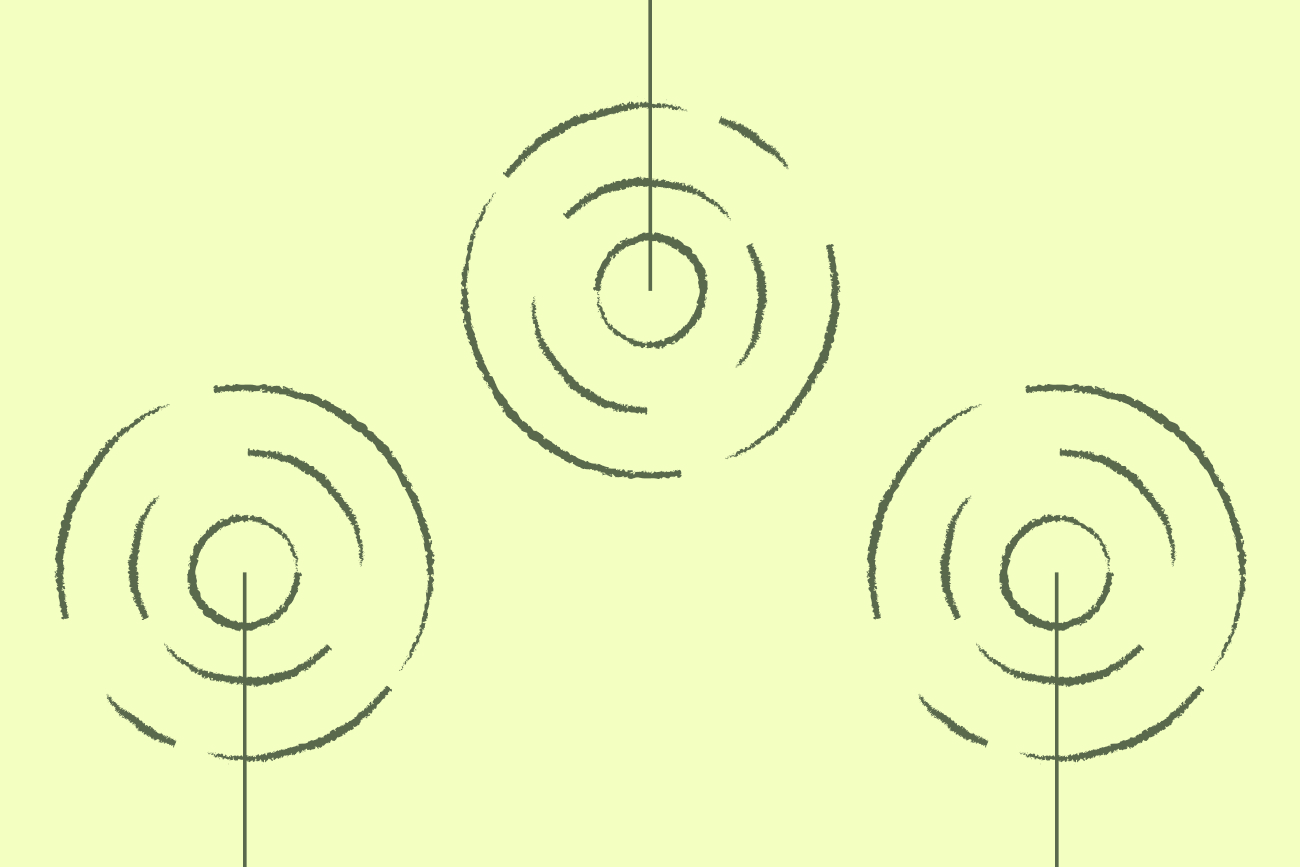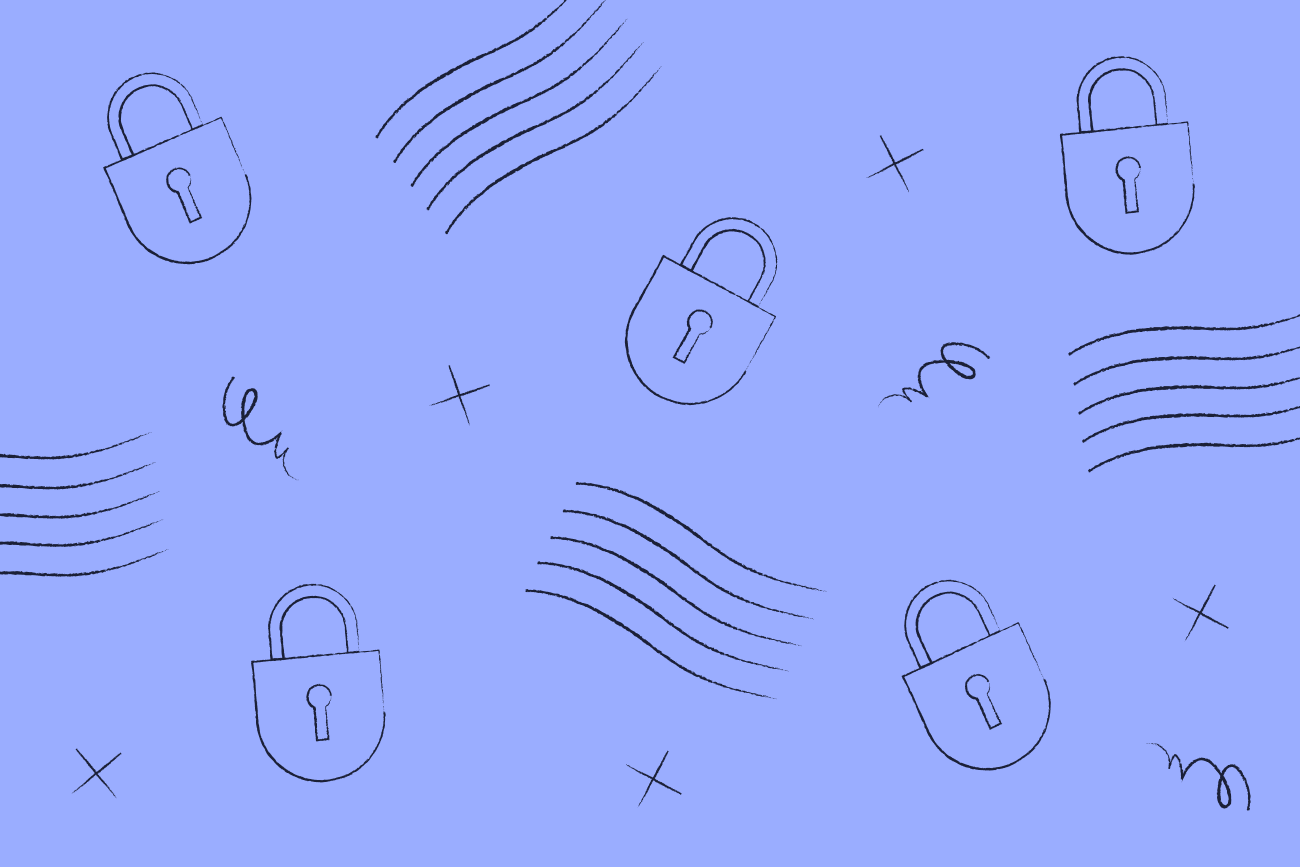Office 365 email signatures: What you can & can’t do
22 April 2022

Office 365 (now Microsoft 365) doesn’t make creating and adding a signature easy. There are drawbacks if you use the in-built Office 365 email signature editor, like having to use PowerShell commands or Transport Rules to implement a signature across your organization.
With this in mind, let’s look at the top 6 things you can and can’t do when you manually create and add an Office 365 html email signature.
1. You can't automatically add an email signature under a reply
It’s important to note that the Transport Rule feature in Microsoft 365 has a disclaimer function, not an email signature one. As far as Microsoft is concerned, this is for automatically adding plain disclaimer text only, not an HTML email signature. Therefore, Microsoft 365 will add a signature to the very bottom of the message body.
When a recipient replies to an email, the signature won’t appear under your most recent message. Instead, signatures are automatically added at the bottom of the conversation, under all the replies and forwards in the email chain.
2. An email signature can include HTML images and hyperlinks
Even though it might seem like you can only add basic text to your Office 365 email signature using a Transport Rule, you can paste HTML images and hyperlinks into your signature.
However, you’ll need to pull the images from public web addresses. You can’t embed image files directly into the signature template. HTML images may appear as a red ‘X’ within the signature until the recipient manually downloads the additional content.
Another issue that comes up frequently is signature content not displaying correctly when sending outgoing messages from a mobile device. As a mobile device composes emails in plain text by default, all HTML signature content can be stripped out.
One workaround for this problem is to add something in italics or bold to every email sent from a mobile device. Doing this can sometimes cause the Office 365 email signature format to remain in HTML, but it’s not guaranteed.
3. You can autocomplete email signatures with each user’s contact details
Writing %%DisplayName%%, for example, in the appropriate section of an email signature will ensure Office 365 replaces it with the user’s actual display name. This means every email signature is automatically personalized for each user in your Microsoft 365 tenancy. A simple Google search will show you a complete list of all available email signature attributes you can include.
However, be aware that not all users will have certain contact information. You might want all Office 365 email signatures to include a direct dial and mobile phone number. However, some users might not have a dedicated mobile number. If this is the case, some email signatures will end up with something like an ‘M:’ line next to a blank space.
To resolve this issue, you need to create separate Transport Rules dependent on the contact details within your Microsoft 365/Azure Directory.
4. You can have different signatures for different departments
You can set up multiple Transport Rules for your disclaimer/signature and apply them to specific distribution groups. So, you could use one Transport Rule, so a particular signature is added for your sales department and another for marketing, each with different contact information.
If you need to update an Office 365 email signature for a specific distribution group, you’ll need to do so in every Transport Rule you’ve created. You might have to carry out signature updates several times, but avoiding contact detail gaps is necessary.
5. You can't test your email signatures in advance
Unfortunately, there isn’t a way to preview your completed email signature in Office 365 before it’s deployed to your users. You can review the HTML code you’ve created, however, the designed template won’t be completed with any user’s contact details until you add it to a Microsoft 365 Transport Rule. Only when you see the signature in Outlook will you know if any changes will be needed.
With this in mind, the best way to carry out email signature updates in Office 365 is to apply them during IT downtime or out of working hours. That way, an issue with your Office 365 email signature is less likely to appear in important email communications.
6. Email signature updates can take up to two hours to take effect
Microsoft has stated that changes to a Microsoft 365 Transport Rule may not always take effect immediately. If you create an Office 365 email signature that you want to test or have an update to deploy, you may need to wait up to two hours before the new signature template is ‘live’.
Make managing Office 365 email signatures easier with Exclaimer.