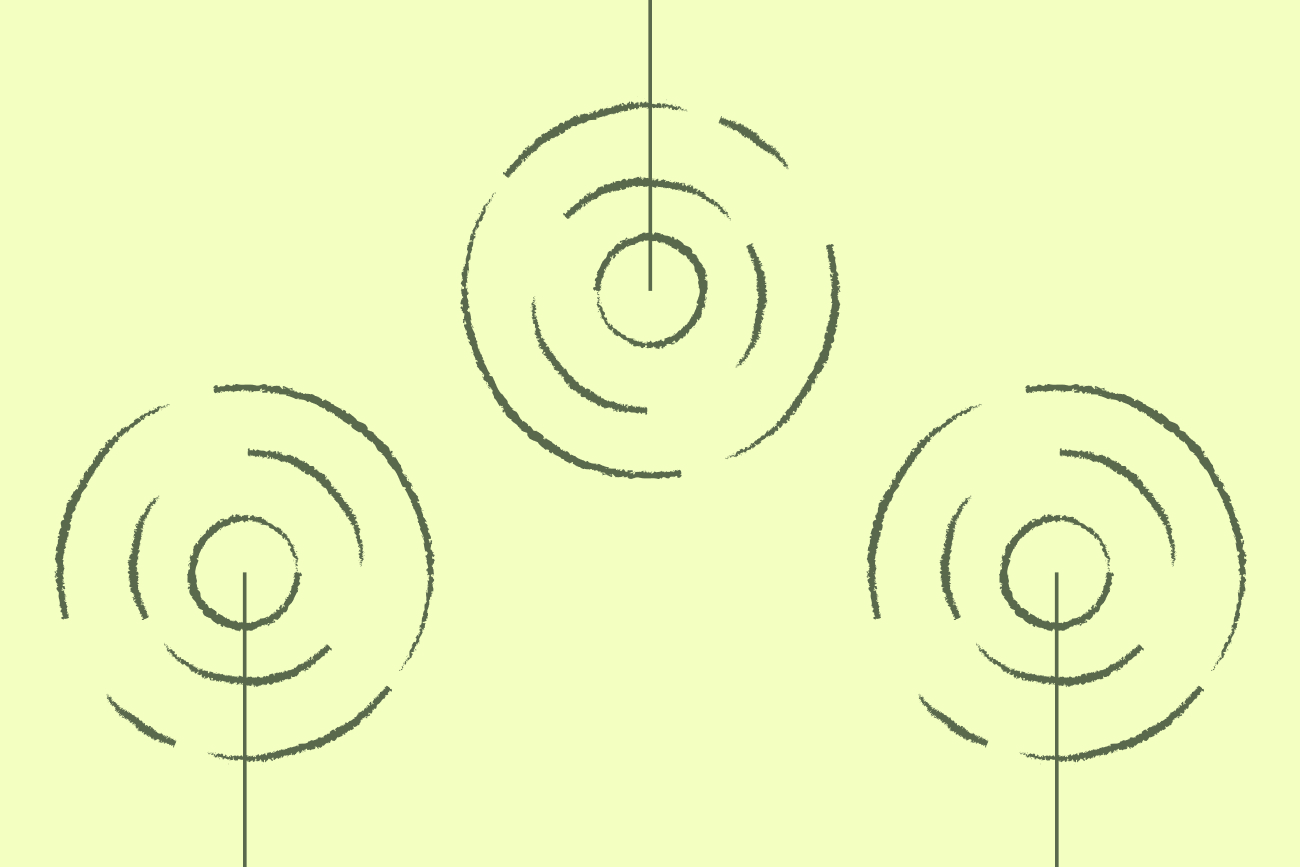Does your email signature work for Outlook365 in dark mode?
24 May 2023

Turning your PC, mobile, and apps into dark mode isn’t something new, but email is a different story. Dark mode for popular email clients has been around since 2018, affecting how you send emails. Quite often, people don’t even consider how dark mode for Outlook might affect their email signatures.
There are many reasons why you may choose to use dark mode, but not all email signatures will work well in this color scheme.
What happens to most email signatures in dark mode?
Many email signatures are designed without consideration for dark mode in Outlook or other email clients. Dark mode can wreak havoc on these signatures resulting in the following issues:
Black and grey text appearing white
Transparent images getting lost
Inverted background colors
This often ends up with an email signature that doesn’t look very good. Some readers won’t consider or care that dark mode is the culprit and will simply not read your email.
Why’s dark mode an issue for most email signatures?
Using dark mode for Outlook can be an issue because of how email signatures display. Since it’s entirely out of your control, there’s no way to guarantee how many readers will be using dark mode and on which email client they will read your content.
A second reason it’s an issue is that many email senders just don’t consider the use of dark mode. They will create or use an email signature template that looks great in light mode, and drop it in without thinking about how dark mode affects email signatures. Dark mode in Outlook can be particularly problematic.
Why is dark mode in Outlook so popular?
Outlook365 and other email clients offer dark mode for ergonomic reasons, chiefly, eye strain. The bright white backgrounds of most email clients can strain the eyes over time.
Dark mode on Outlook reduces eye strain by minimizing blue light, which enhances readability. No matter what email format is chosen, dark mode is also ideal for low-light situations such as working at night or in a darkened room.
What are the benefits of a dark theme?
The most obvious benefit of dark mode in Outlook is the reduction in eye strain. Experts have also pointed to benefits for the visually impaired or people who suffer from light sensitivity issues. White text on a black background is certainly clearer, sharper, and far easier to read.
Depending on the screen you use, there’s also an argument that dark themes counter screen burn in. This is when pixels age, lose brightness, and cause long lasting images to be burned into the screen. This is less likely to happen with colors over a dark background.
How to enable dark mode in Outlook365
Enabling dark mode on Outlook is easy. You just need to switch to the ‘Black Theme’ which uses dark mode by default. Note that only Microsoft 365 subscribers can switch to dark mode using Outlook365.
From within Outlook365, click on ‘file’ which is found on the top toolbar. Next, choose ‘Office Account’.
Now choose ‘Black’ from the available options located in the ‘Office Theme’ drop-down menu.
Select ‘OK’ to save. Exit out of the settings and return to your mailing box to enjoy dark mode for Outlook.
How to turn on dark mode in Outlook365 for the web
Unlike Outlook365, the web version of Microsoft’s popular email client does not require you to be a Microsoft 365 subscriber to switch to dark mode. To switch to dark mode quickly, complete the following steps:
Go to Outlook 365 in your browser and log into your account.
Choose the ‘Settings’ button which appears as a gear icon on the far side of the top toolbar.
Next, toggle the ‘Dark Mode’ slider to turn on dark mode.
Other dark modes
Outlook365 is available on multiple devices and enabling dark mode on these can differ slightly. Before you go and create that creative email signature, consider how to turn on dark mode on various devices.
How to enable Outlook dark mode on Mac
Enabling dark mode for Outlook on a Mac is largely the same as on Windows, but a few options have different names. Begin by accessing Outlook and then complete the following:
Click ‘Outlook’ found at the top-left of your screen and then choose ‘Preferences’.
Next, click ‘General’ and scroll to the ‘Appearances’ section.
From here just switch to dark mode by clicking ‘Dark’. You can also choose ‘System’ to use your device’s system-wide dark mode – when the clock hits the time set for dark mode, Outlook will change also.
How to enable Outlook dark mode on Android
Dark mode for Outlook on Android will automatically switch on if you activate dark mode on the device itself. This can be done in device settings. Alternatively, you can turn dark mode on from the Outlook app.
Here is how to turn dark mode on from device settings:
Go to ‘Settings’ and then ‘Display’.
Toggle ‘dark mode’. There are multiple versions of Android and device types. Older phones may require you to access ‘Accessibility’ to turn on dark mode.
Alternatively, here’s how to enable Outlook dark mode from within the app directly:
Tap on the Outlook app and click on your profile.
Select the gear icon from the bottom-right corner.
Scroll down to ‘Preferences’ and then select ‘Appearance’.
Locate the ‘Theme’ tab and choose ‘Dark’.
How to enable Outlook dark mode on iOS
Switching to dark mode on an iPhone is quick and easy. Just follow the steps below:
Tap Outlook on your home screen.
Next, find and tap the ‘account’ icon at the top-left of the app.
Tap the gear icon and then tap on ‘Appearances’.
Just tap ‘Dark’ to turn on dark mode.
The iPhone app also has the same system-wide dark mode as macOS.
Enabling dark mode for Gmail or Google Workspace
Google Workspace doesn’t offer a built-in dark mode option. There are alternative ways to produce a dark mode for Google Workplace. The first option is to turn on a system-wide dark mode on your operating system. Since every device and OS is different, this may not switch every Google app into dark mode.
To get Dark mode for Gmail on either desktop or mobile, follow these steps on your device:
Access Gmail.com or the Gmail app.
Click on ‘Settings’ by hitting the gears icon.
Choose ‘Themes’ and then select ‘Dark’.
Toggle between ‘dark mode on’ and ‘dark mode off’
Some email clients make toggling between dark and light modes easy, but you must be reading a message to do so. To toggle dark mode for Outlook, simply find the ‘sun’ icon that sits beside the reply buttons. This will switch the client to light mode. Return to dark mode at any time by clicking the ‘moon’ icon.
This tool comes in handy when receiving an email that includes email formatting that is not optimized for dark mode. If the text is difficult to read because the colors are inverted and the images are lost, simply toggle dark mode back to light mode.
Avoiding dark mode problems with email signatures
Ultimately, the best way to avoid dark mode problems when using an email signature is to use Exclaimer. Our product makes it easy to drag and drop Outlook email signatures that won’t have display issues in dark mode. However, it’s still a good idea to make sure your signature is up to scratch.
Steps you can take
You can avoid issues by adhering to a few rules. Firstly, avoid background colors to stop the dark mode setting inverting colors. Using an image with a transparent background means if the background color changes, the image will still display correctly. You can also add a white stroke to text within an image.
Check your signature
The best way to see if your email signature will work with dark mode for Outlook is to send test emails using a variety of devices and email clients to see how your signature displays.
Switch between devices to make sure your email signature still looks good. We’d recommend using the Exclaimer platform to ensure exceptional dark mode email signatures every time.