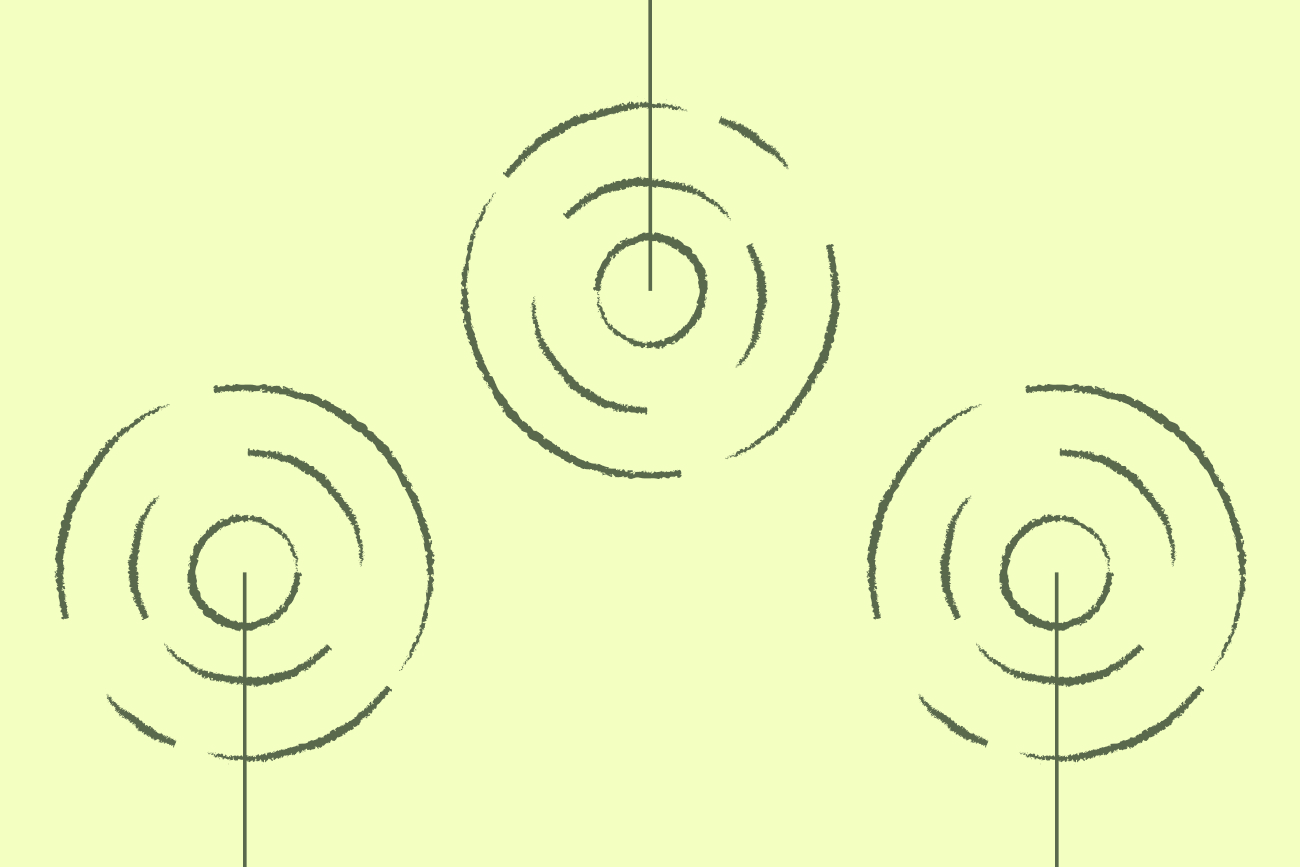Google Workspace email signatures: 8 things you can & can’t do
22 April 2022

Using the Append footer setting to distribute a companywide email signature for Google Workspace (G Suite) is relatively simple. However, it does come with limitations.
Check out the top 8 things you can and can’t do when manually applying companywide G Suite email signatures.
1. You can give every user the same signature
Creating and deploying global G Suite email signatures using the Append footer setting ensures all users have the same signature across all devices.
However, you can only have one Gmail signature template for each G Suite organizational unit. You won’t be able to create different signatures for different departments. You also won’t be able to personalize the signature with users’ contact information.
2. You can't pull contact information from Google Directory
Unfortunately, using the Append footer setting in the Google Admin console, there’s no way to auto-populate users’ contact details in a G Suite email signature.
This means you must create a generic Gmail email signature for each G Suite organizational unit.
3. You can include images in email signatures for Google Workspace
You can add images to Google Workspace email signatures, such as company branding or social media icons. You can also add hyperlinks to these images.
However, any images you use must be web hosted and can’t be linked from a Google Drive image.
4. You can't place a signature under every reply
When an end user replies to an email, their G Suite email signature won’t appear under their most recent reply. The signature will always appear at the bottom of the email chain. If the user replies multiple times, the signature will continue to stack up at the bottom of the email chain.
You need to set up canned responses to create a separate reply signature. However, these must be set up individually within each user’s Gmail account settings.
5. You can get a signature on all devices and mail clients
Google Workspace email signatures distributed using the Append footer setting are applied to emails at a server level. This means that the signature is added after an email is sent.
This ensures everyone gets a Gmail email signature no matter what device they send from.
6. You can't edit the HTML or style the signature
You can use an HTML email signature in the Append footer setting. However, you can't paste the HTML code directly into the editor; you must paste the signature design itself.
You’ll also need to ensure the HTML code is under 10,000 characters, as there is a limit!
Although the Google Workspace Append footer setting does allow for HTML Gmail signatures, when you respond to a plain text email, the signature will remove any images, hyperlinks, and text formatting.
7. You can avoid users editing the signature
As signatures are added after an email is sent, the signature won’t appear while users compose an email. This means they won’t be able to edit the signature design.
However, users can still add their own signature in their Gmail settings. This means two signatures will be added to the first email they send.
8. You can't test the signature before setting it live
There isn’t a way to test or preview Google Workspace email signatures before applying them to all users of an organizational unit (OU).
To test the template, you must first set it live. This likely means testing it during hours of low mail flow.
What other choices are available other than the Append footer setting?
Google’s Gmail API lets you manage signatures, but it requires programming knowledge and can be lengthy.
Alternatively, email signature software from Exclaimer will let you centrally manage Gmail signatures efficiently. All contact information is taken from your Google Directory, and end users can’t change the template they’re given.
Learn more about Exclaimer or get yourself a free trial to see the power of email signature software for yourself.