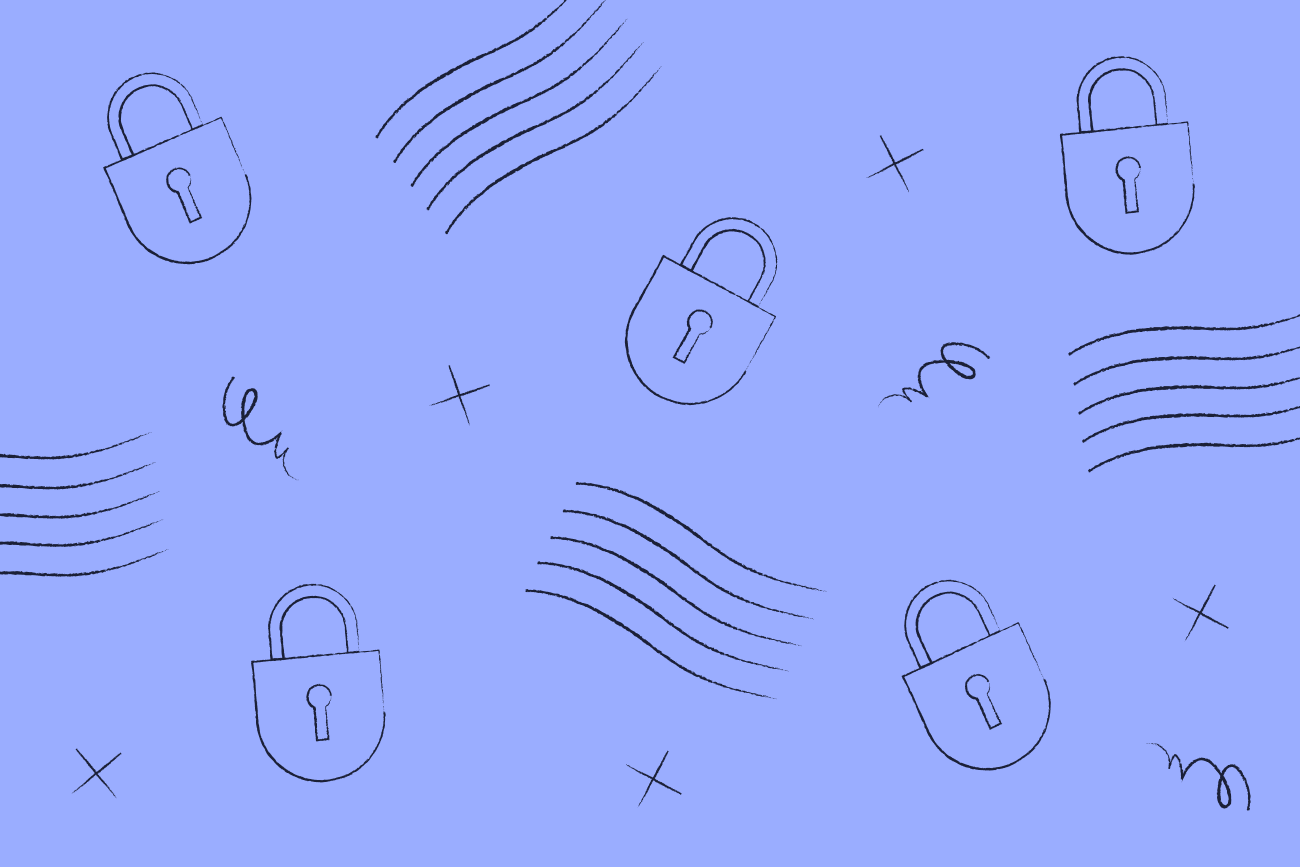Comment créer une signature d’e-mail au format HTML sur iPhone
11 April 2022

Nous sommes tous « greffés » à nos smartphones. C’est la raison pour laquelle 62 % de tous les e-emails sont ouverts sur des appareils mobiles. Et l’iPhone d’Apple est le maître absolu de l’espace client en matière de messagerie e-mail mobile.
Nous connaissons tous la signature d’e-mail standard sur iPhone : « Envoyé depuis mon iPhone ». C’en est presque devenu un sujet de plaisanterie. Il y a 15 ans, ce message paraissait cool, mais une telle signature d’e-mail sur iPhone n’a rien de professionnelle pour les communications avec les clients.
Vous devez inclure une signature appropriée dans tous les e-mails que vous envoyez depuis votre iPhone. Notre guide vous montrera comment en créer une, ou a minima, comment modifier la signature d’e-mail sur un iPhone.
Comment ajouter une signature d’e-mail sur un iPhone
Commençons par créer une signature d’e-mail de base sur iPhone qui sera automatiquement ajoutée à chaque e-mail sortant :
Ouvrez les Réglages dans l’application de l’e-mail.
Faites défiler et sélectionnez Mail.
Faites à nouveau défiler et appuyez sur Signature.
Dans le texte sous Tous les comptes et Par compte, supprimez « Envoyé depuis mon iPhone ».
Saisissez le texte de votre nouvelle signature.
Ajoutez un formatage de texte de base en appuyant deux fois sur la signature et en sélectionnant ce que vous souhaitez modifier.
Sélectionnez l’onglet GIS (BIU) qui apparaît au-dessus du texte en surbrillance.
Choisissez Gras, Italique, ou Souligner.
Lorsque vous avez terminé, appuyez sur la flèche dans le coin supérieur gauche de l’écran de la Signature pour enregistrer vos modifications. Vous serez redirigé(e) vers l’écran Mail.
Et voilà, vous avez appris à modifier votre signature d’e-mail sur iPhone. N’oubliez pas que ce processus s’applique également aux tablettes. Si vous souhaitez modifier votre signature d’e-mail sur l’iPad, vous pouvez suivre les mêmes étapes ci-dessus.
Comment ajouter une image à votre signature d’e-mail sur iPhone
Pour donner un aspect plus professionnel à votre signature d’e-mail sur iPhone, vous pouvez inclure des images au format HTML. Cependant, l’application Apple Mail offre uniquement des options de formatage de base. De plus, vous ne pouvez pas copier et coller une image dans les paramètres de signature d’e-mail, car elle sera supprimée.
Mais il existe un moyen de contourner ce problème :
1. Créez votre signature sur une messagerie e-mail qui prend en charge le format HTML. Incluez des images telles que votre logo et des icônes de réseaux sociaux.

2. Rédigez un nouveau message qui inclut votre nouvelle signature. Enregistrez cet e-mail en tant que brouillon et ouvrez-le sur votre appareil iOS. Vous pouvez également vous envoyer le message à vous-même, puis l’ouvrir sur votre iPhone.

3. Mettez en surbrillance une partie du texte de la signature qui n’est pas un lien Web ou e-mail.

4. À partir du menu contextuel, appuyez Sélectionner Tout > Copier.

5. Allez dans l’éditeur de signature de l’iPhone et cliquez sur Paramètres > Mail, Contacts, Calendriers > Signature.
6. Supprimez le texte, appuyez sur l’écran et maintenez votre doigt enfoncé jusqu’à ce que le menu contextuel s’affiche, puis sélectionnez Coller pour ajouter votre signature au format HTML.

7. Le formatage original de votre signature sera perdu, mais pas de panique. iOS ajoute automatiquement son propre code à toute source HTML. Il vous suffit de secouer votre iPhone pour déclencher le menu contextuel Annuler les attributs de modification et de sélectionner Annuler.
8. La signature apparaît alors correctement. Appuyez sur la flèche dans le coin supérieur gauche de l’écran pour enregistrer la signature.

9. Vous pouvez désormais envoyer des messages à partir de votre iPhone avec une signature HTML incluse. Vous devrez cependant tester son fonctionnement avant de l’envoyer à d’autres destinataires.
Comment gérer les signatures d’e-mails sur iPhone de manière centralisée
Bien qu’il ne s’agisse pas d’un processus compliqué, il fonctionne uniquement pour un seul iPhone à la fois. Il est plus difficile de faire en sorte que tous les membres d’une même entreprise utilisent la même signature d’e-mail cohérente sur un iPhone ou sur tout autre appareil mobile. Au lieu de cela, l’utilisateur final va soit se tromper dans la conception, soit créer sa propre version, soit ne pas utiliser la signature du tout. Autant d’éléments incompatibles avec une présentation de marque cohérente !
Il convient également de noter que les images de votre signature d’e-mail sur iPhone, tout comme tout autre élément de mise en forme, ne satisferont probablement aux lignes directrices de votre marque. Et ce sans parler de toutes les opportunités manquées en matière de marketing qui découlent de l’absence d’un contrôle central.
Enfin, et point plus important encore, il n’existe aucune garantie que votre signature d’e-mail sur iPhone s’affichera correctement sur tous les messages externes. En d’autres termes, chaque messagerie e-mail interprétera le code HTML de la signature de manière différente. Ainsi, tous les efforts que vous avez consacrés à la conception de votre signature d’e-mail risquent de s’avérer vains.
Grâce au logiciel de signature d’e-mail d’Exclaimer, vous pouvez créer et gérer des signatures qui seront cohérentes sur tous les appareils, y compris les iPhones. Pas de solutions compliquées, pas d’images altérées, pas de va-et-vient sur les paramètres iOS. Juste la tranquillité d’esprit que procure le fait que tout le monde utilise la même signature cohérente dans tous les e-mails.
Prenez le contrôle des signatures d’e-mails d’entreprise et profitez d’un essai gratuit pour tester la solution Exclaimer dès aujourd’hui.