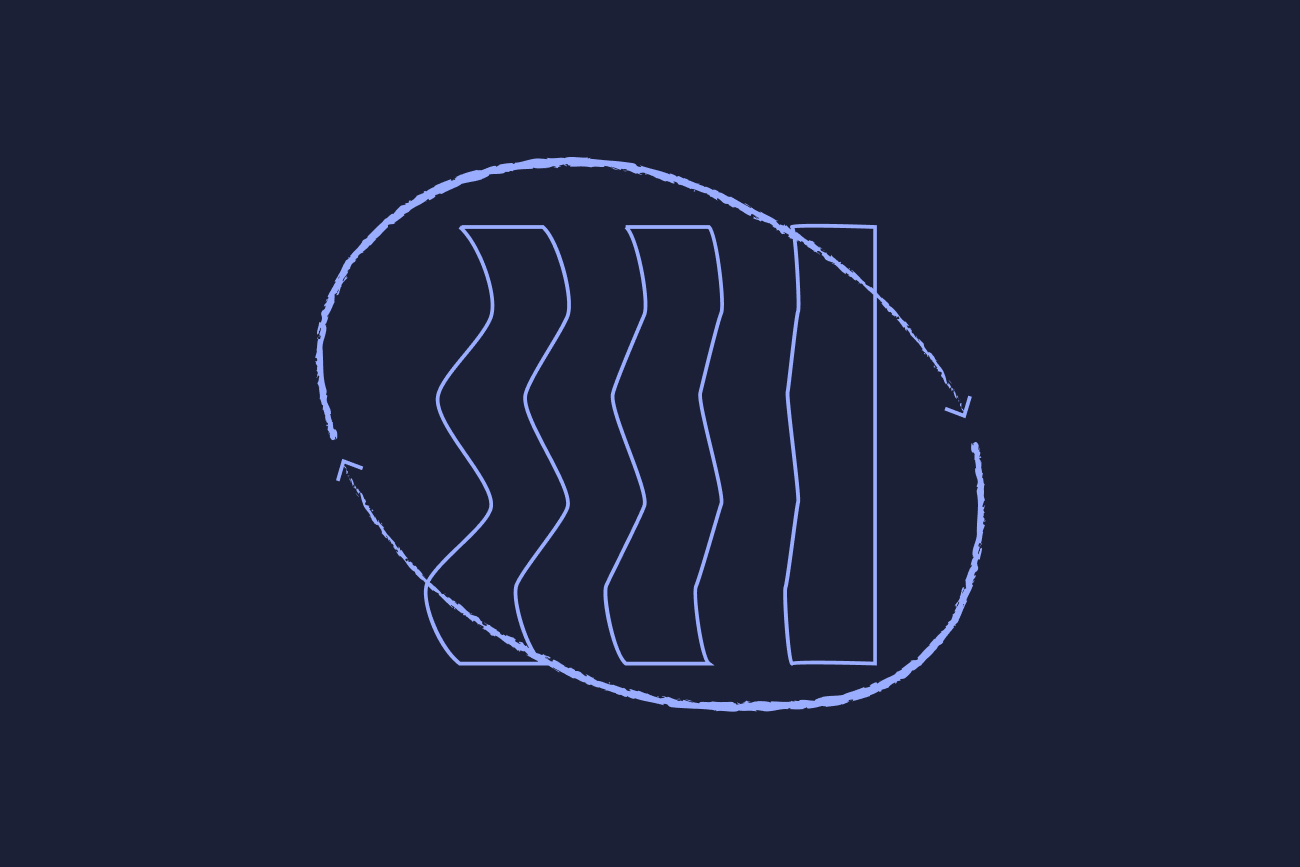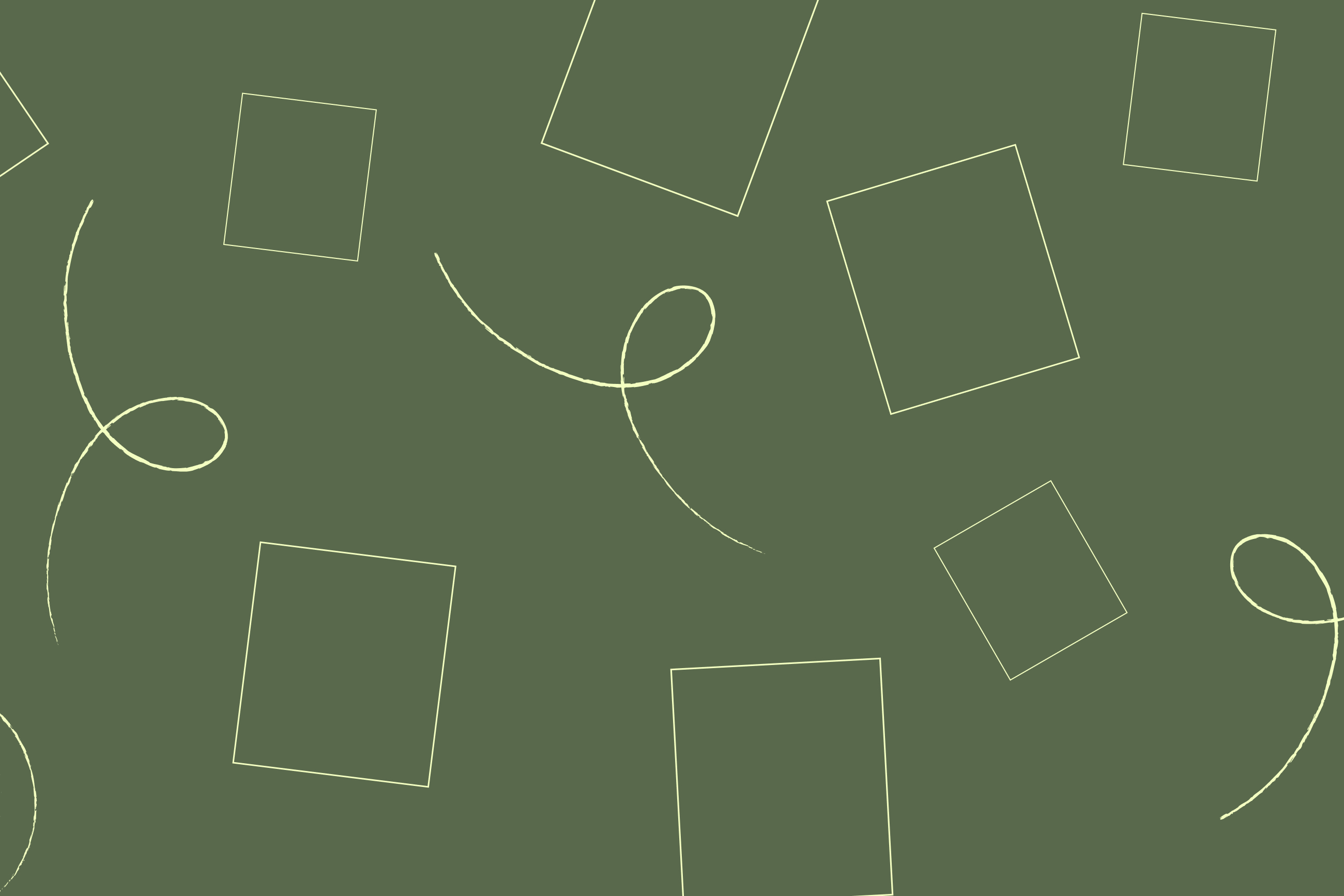Begrijpen van je Outlook bijlagegrootte limiet: Strategieën voor efficiënt delen
26 April 2024
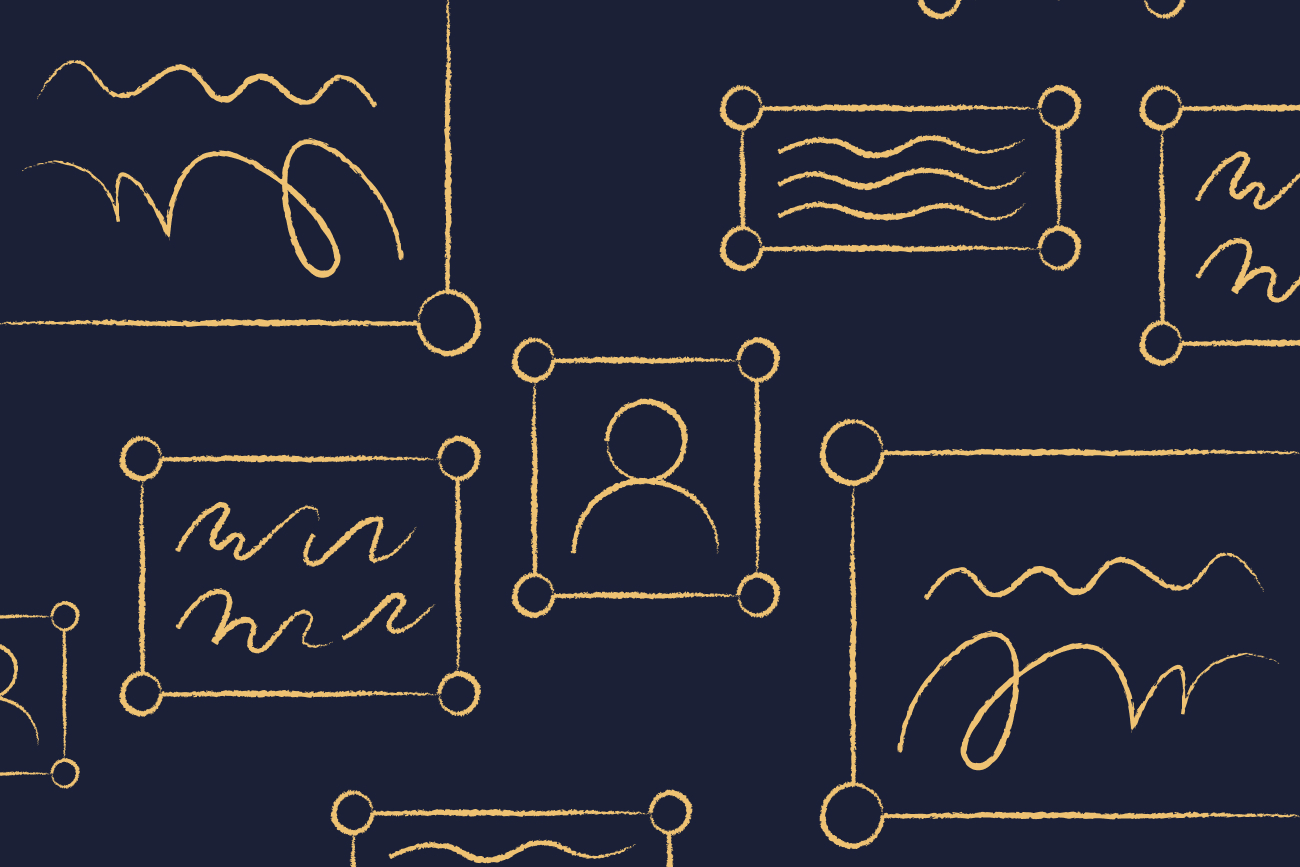
Inhoud van het artikel
- Wat is de bijlagegrootte limiet van Outlook?
- Waarom heeft Outlook bijlagegrootte limieten?
- Hoe de toegestane bijlagegrootte limiet in Outlook te controleren
- Hoe om te gaan met en werken rond de limiet
- Andere tips voor het verzenden van grote bijlagen in Outlook
- Voeg bijlagenlinks toe aan Outlook e-mailhandtekeningen
- Veelgestelde vragen over de bijlagegrootte limiet van Outlook
Het begrijpen van je Outlook bijlagegrootte limiet is cruciaal voor soepele communicatie en efficiënt delen van bestanden. Veel gebruikers hebben echter moeite met het bijvoegen van bestanden die groter zijn dan de door Outlook aangewezen grootte limiet, wat resulteert in vertraagde of mislukte levering van belangrijke documenten.
In deze gids verkennen we manieren om je e-mailgebruik te maximaliseren door de bijlagegrootte limiet van Outlook te beheersen. Van het begrijpen van de beperkingen tot het implementeren van effectieve strategieën voor efficiënt delen, je leert hoe je Outlook effectief kunt gebruiken voor naadloze communicatie.
Wat is de bijlagegrootte limiet van Outlook?
Outlook, net als elke andere e-mailclient, heeft een limiet op de grootte van bijlagen die via zijn platform verzonden en ontvangen kunnen worden. Deze grootte limiet varieert afhankelijk van het type account dat je hebt - of het nu een gratis of betaald abonnement is - en verschilt ook tussen versies van Outlook.
Bijvoorbeeld, in Office 365 is de maximale grootte van e-mailbijlagen momenteel ingesteld op 150 MB voor betalende gebruikers en 20 MB voor gratis gebruikers. In tegenstelling, oudere versies van Outlook kunnen lagere limieten hebben, zoals tien MB of minder.
Houd er rekening mee dat deze bijlagegrootte limieten niet alleen beperkt zijn tot het bestand zelf, maar ook eventuele tekst of afbeeldingen binnen het e-mailbericht omvatten. Dit betekent dat zelfs als je bijgevoegde bestand binnen de limiet is, je nog steeds problemen kunt ondervinden als je e-mail veel tekst of afbeeldingen bevat.
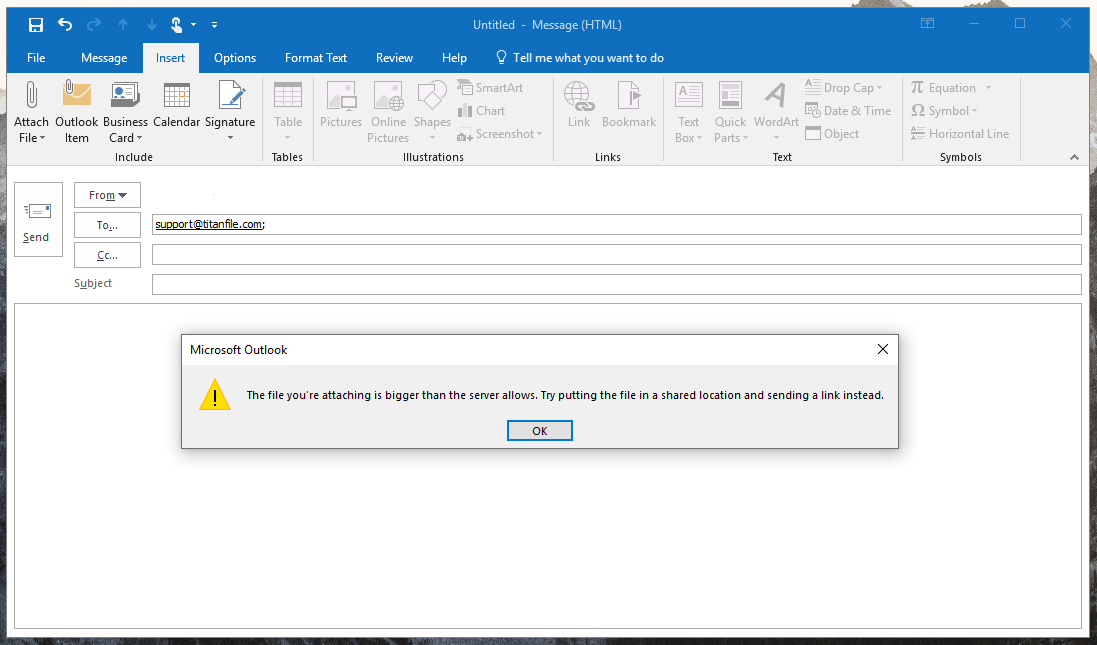
Waarom heeft Outlook bijlagegrootte limieten?
Outlook's bijlagegrootte limieten zijn om verschillende redenen ingesteld:
Opslag: E-mails met grote bijlagen nemen meer opslagruimte in beslag op de server, wat het systeem voor alle gebruikers kan vertragen. Om een soepele werking te garanderen en overbelasting te voorkomen, stellen e-mailproviders bijlagegrootte limieten in.
Bandbreedte beperkingen: Grote bijlagen kunnen ook problemen veroorzaken met het gebruik van bandbreedte, resulterend in trage e-maillevering en potentiële verstoringen voor andere gebruikers op dezelfde server.
Gebruikerservaring: Het verzenden of ontvangen van een e-mail met een grote bijlage kan frustrerend zijn voor zowel de verzender als de ontvanger. Het kan lang duren om te uploaden of te downloaden, overmatige gegevens verbruiken en zelfs e-mailcrashes veroorzaken.
Veiligheid: E-mailproviders hebben ook bijlagegrootte limieten om kwaadaardige aanvallen, zoals spam of virussen, die via hun platform verzonden kunnen worden, te voorkomen. Door de grootte van bijlagen te beperken, kunnen ze het risico op deze bedreigingen verminderen.
Compatibiliteit: Verschillende e-mailclients en apparaten kunnen problemen hebben met het openen of weergeven van grote bijlagen, wat compatibiliteitsproblemen veroorzaakt. Door een grootte limiet in te stellen, zorgen e-mailproviders ervoor dat hun gebruikers de bijlagen die ze ontvangen zonder problemen kunnen openen.
Hoe de toegestane bijlagegrootte limiet in Outlook te controleren
Volg deze stappen om de bijlagegrootte limiet in uw specifieke versie van Outlook te controleren:
Open Outlook en klik op het tabblad Bestand.
Selecteer Opties uit het linkermenu.
In het venster Outlook Opties, klik op E-mail in het linkermenu.
Scroll naar beneden naar de sectie Berichten verzenden en zoek naar Maximale bijlagegrootte.
De waarde die hier staat is de maximale toegestane bijlagegrootte voor uw account in megabytes (MB).
Hoe om te gaan met en werken rond de limiet
Wanneer u bestanden moet verzenden die de maximale bijlagegrootte in Outlook overschrijden, overweeg dan deze strategieën:
Gebruik een bestandsdelingsdienst: In plaats van grote bestanden direct aan uw e-mail te hechten, gebruik een bestandsdelingsdienst zoals Dropbox of Google Drive. Deze diensten stellen u in staat grotere bestanden te uploaden en ze te delen via een link in uw e-mail.
Comprimeer het bestand: Als het bestand dat u moet verzenden net iets boven de bijlagegrootte limiet is, probeer het dan te comprimeren met software zoals WinZip of 7-Zip. Dit kan de bestandsgrootte verminderen en het gemakkelijker maken om bij te voegen.
Splits het bestand: Voor grotere bestanden kunt u ze opsplitsen in kleinere delen en deze als aparte bijlagen verzenden. Dit vereist wat extra werk voor zowel de verzender als de ontvanger, maar kan een nuttige workaround zijn als geen van de bovenstaande opties beschikbaar is.
Gebruik gedeelde mappen: Sommige e-mailproviders zoals Office 365 stellen u in staat gedeelde mappen te creëren waar bestanden kunnen worden opgeslagen en toegankelijk zijn voor meerdere gebruikers. Dit is een geweldige optie als u moet samenwerken aan documenten met anderen.
De Outlook bijlagegrootte limiet verhogen: Betaalde Outlook-gebruikers kunnen hun e-mailbeheerder of dienstverlener vragen om de bijlagegrootte limiet te verhogen. Dit is echter niet altijd mogelijk, en het is belangrijk om te begrijpen waarom de limiet bestaat voordat u om meer vraagt.
Andere tips voor het verzenden van grote bijlagen in Outlook
Om ervoor te zorgen dat uw e-mails soepel en efficiënt worden afgeleverd, overweeg deze beste praktijken bij het omgaan met grote bijlagen:
Ken de limiet: Wees altijd op de hoogte van de limiet voor de grootte van bijlagen voor uw specifieke versie van Outlook en plan dienovereenkomstig.
Optimaliseer uw e-mailtekst en afbeeldingen: Verwijder onnodige tekst of afbeeldingen in uw e-mail om de totale grootte te verminderen.
Breng ontvangers van tevoren op de hoogte als u van plan bent grote bijlagen te versturen: Laat de ontvanger weten dat u een grote bijlage gaat versturen, zodat ze zich kunnen voorbereiden op eventuele downloadvertragingen.
Houd rekening met de opslagruimte en e-mailquota van ontvangers: Overweeg de opslagruimte en e-mailquota van uw ontvangers bij het versturen van grote bijlagen. Controleer indien mogelijk vooraf met hen om eventuele problemen te voorkomen.
Vermijd het versturen van onnodige of irrelevante grote bijlagen: Vraag uzelf af of de ontvanger het bestand echt nodig heeft of dat het via andere middelen kan worden gedeeld.
Voeg bijlagenlinks toe aan Outlook e-mailhandtekeningen
Een andere nuttige strategie voor het beheren van de limieten voor bijlagegroottes in Outlook is het toevoegen van links naar uw e-mailhandtekening. Op deze manier kunt u belangrijke bestanden en documenten gemakkelijk delen zonder u zorgen te maken over de limiet voor de bijlagegrootte.
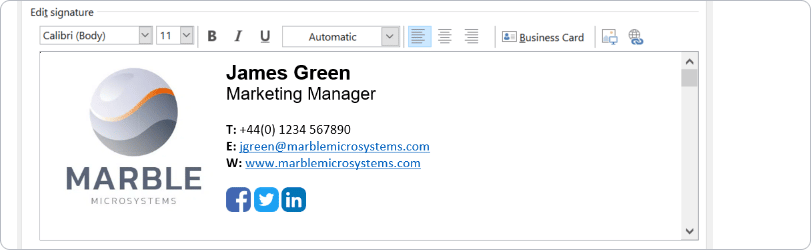
Om een bijlagenlink toe te voegen aan uw Outlook e-mailhandtekening, volg deze stappen:
Open Outlook en klik op de knop Nieuwe e-mail.
Klik op Handtekening en selecteer Handtekeningen uit het dropdownmenu.
In het venster Handtekeningen en briefpapier, klik op Nieuw om een nieuwe handtekening te maken.
Geef uw handtekening een naam en voer de gewenste tekst in het vak Bewerk handtekening in.
Wanneer u klaar bent om een bijlagenlink toe te voegen, klik op de knop Link (kettingicoon) en voer de URL van het bestand in dat u wilt delen.
Klik op Invoegen en daarna op OK om uw wijzigingen op te slaan.
Exclaimer's oplossing voor e-mailhandtekeningbeheer integreert naadloos het delen van grote bestanden door u in staat te stellen een directe downloadlink rechtstreeks in uw strakke, professionele e-mailhandtekeningen in te bedden. Dit betekent geen omvangrijke bijlagen meer - slechts één klik geeft ontvangers direct toegang tot bestanden op beveiligde servers. Bovendien kunt u deze links personaliseren voor elke verzender, zodat ze perfect aansluiten bij de behoeften van de ontvanger in elke fase van de verkoopcyclus.
Verhoog moeiteloos uw zakelijke communicatie met e-mailhandtekeningbeheer. Ervaar Exclaimer zelf met een uitgebreide, gratis proefversie of via een boeiende, online demo.