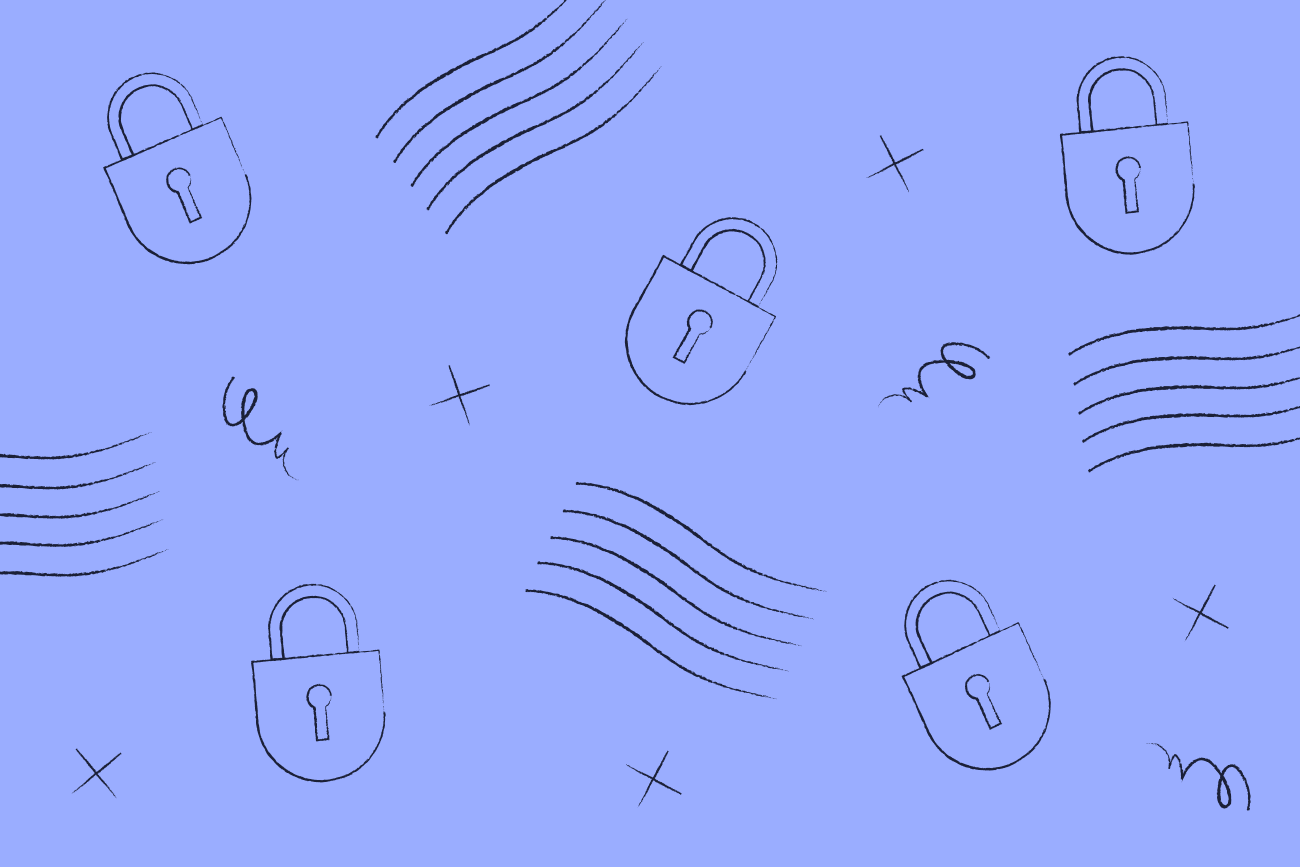Comment créer et configurer les signatures email de Microsoft Office 365/Outlook
12 April 2022
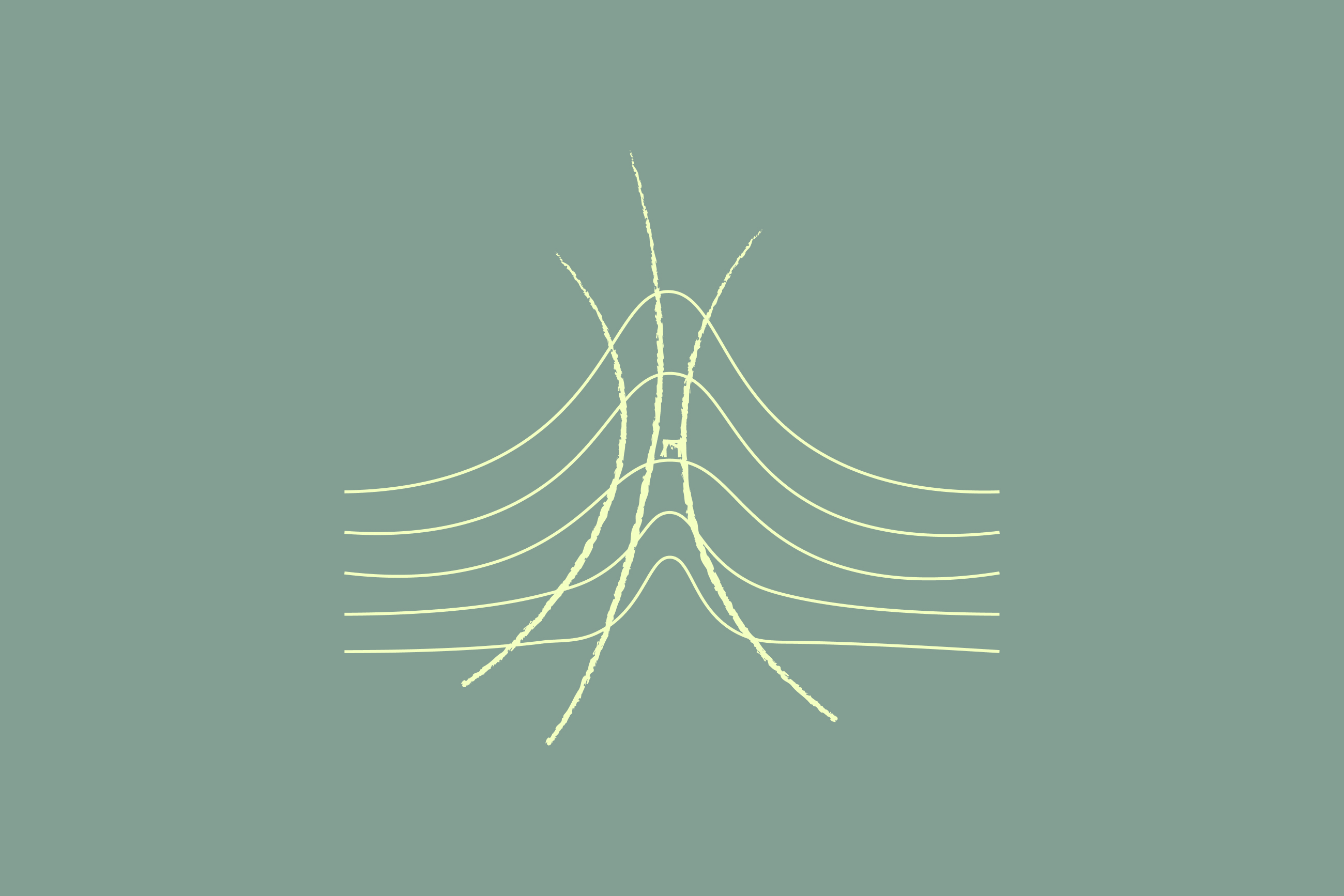
Depuis son lancement en 2011, Office 365 (Microsoft 365) est devenu l'une des suites de productivité cloud les plus utilisées par les entreprises dans le monde entier.
Si vous passez à, ou si vous êtes déjà sur, la plateforme cloud de Microsoft, il est important de mettre en place un modèle de signature email Office 365 pour tous les utilisateurs. Lorsqu'elle est bien faite, une configuration de signature Office 365 professionnelle laissera une impression positive sur vos interlocuteurs. Donc, cela ne peut pas être laissé entre les mains de vos utilisateurs finaux.
Pour les administrateurs IT, cela implique généralement de créer une signature email dans Office 365 en utilisant une règle de transport et la fonction native de disclaimer. Mais comment faire ?
Dans ce guide, nous allons vous montrer comment créer une signature email Office 365 dans Exchange Online étape par étape. Tout ce que vous avez à faire est de suivre les instructions ci-dessous.
Comment créer et configurer une signature e-mail personnalisée pour Office 365
Important : Cela peut prendre beaucoup de temps. Pour créer des signatures e-mails professionnelles plus facilement, envisagez d'utiliser notre solution de gestion de signatures e-mail pour Office 365.
1. Concevez votre signature e-mail par défaut en HTML ou en texte brut. Pour des conseils sur ce à inclure dans une signature e-mail professionnelle, lisez Comment écrire des Signatures E-mails Professionnelles (Avec plus de 20 Exemples).
2. Ajoutez des attributs Active Directory (AD) à votre modèle. Ce sont des balises spéciales qui ajoutent des éléments uniques à partir du compte Active Directory de chaque utilisateur.
Exemples incluent :
DisplayName
FirstName
LastName
PhoneNumber
Email
Encadrez chaque nom d'attribut avec deux signes pourcentage tels que %%DisplayName%%.
Remarque : Cela fonctionne uniquement si votre Active Directory est à jour et complet en termes de tous les attributs utilisateur. Sinon, vous pourriez vous retrouver avec des signatures d'email incomplètes qui semblent non professionnelles.
Pour une liste complète des attributs AD, consultez cet article TechNet.
3. Enregistrez le modèle fini en tant que fichier TXT.
4. Ouvrez un navigateur web et entrez l'URL https://portal.microsoftonline.com

5. Entrez le nom d'utilisateur et le mot de passe pour l'ID de locataire de Microsoft 365 de votre organisation.
6. Depuis l'écran d'accueil dans Exchange Online, cliquez sur l'icône en haut à droite de l'écran. Choisissez l'icône Admin.

7. Vous arrivez sur l'écran d'accueil du centre d'administration Microsoft 365. Cliquez sur l'option Exchange.

8. Dans le centre d'administration Exchange, cliquez sur flux de messagerie.

9. Sur la page flux de messagerie, vous verrez une rangée d'options. Depuis la liste des onglets, cliquez sur règles.

10. Cliquez sur l'icône Ajouter (+) et sélectionnez Créer une nouvelle règle…

11. Une fenêtre légère s'ouvrira. Donnez un nom à votre signature d'email Office 365 que vous vous souviendrez facilement.

12. Cliquez sur Plus d'options... en bas de la fenêtre.

13. Dans la section Appliquer cette règle si…, sélectionnez comment vous voulez que votre signature soit appliquée.
Par exemple, réglez votre signature d'email Office 365 pour qu'elle soit incluse uniquement dans les messages aux destinataires externes.

14. Allez dans la section Faire le suivant…. Sélectionnez Appliquer un avertissement au message... > ajouter un avertissement. Cela ajoutera votre signature à la fin d'un email.
Si vous voulez qu'elle apparaisse avant un message, choisissez prépendre un avertissement.

15. Cliquez maintenant sur le lien hypertexte Entrer le texte…. Cela ouvre l'éditeur de disclaimer Office 365. Copiez et collez la conception de votre signature d'email depuis votre fichier TXT. Cliquez sur OK.

16. Vous devez maintenant spécifier une action de repli si la signature Office 365 ne peut pas être automatiquement ajoutée à un email. Il y a trois options à choisir :
Encapsuler : Un nouveau message est créé avec l'original inclus en pièce jointe. Votre signature d'email Office 365 est ajoutée au nouveau message et livrée aux destinataires. C'est l'option par défaut.
Ignorer : Votre email est envoyé sans la signature incluse. Nous recommandons de choisir cette option.
Rejeter : L'email ne sera pas envoyé. L'expéditeur recevra un NDR indiquant que le message n'a pas pu être livré.
17. Cliquez sur OK > Enregistrer. Félicitations, vous avez créé une signature d'email Office 365.
Comment ajouter des signatures d'email pour toute l'entreprise dans Office 365
Par défaut, il n'existe pas de plateforme centrale dans Office 365 qui peut vous aider à gérer les signatures d'email de tous les utilisateurs. Chaque utilisateur doit configurer manuellement sa signature d'email via Outlook, une option inefficace si vous avez des centaines ou des milliers d'utilisateurs.
Étant donné les limitations de la configuration manuelle et des règles de flux de courrier, l'utilisation d'outils tiers offre de nombreux avantages. Ces outils peuvent concevoir, gérer et déployer des signatures d'email Office 365 professionnelles depuis un emplacement central.
Par exemple, Exclaimer fournit un système robuste qui vous permet de concevoir facilement des signatures d'email professionnelles qui sont automatiquement ajoutées à tous les emails Office 365. Il assure une "cohérence de marque" parmi tous les employés.
Comment configurer une signature e-mail automatique sur Outlook 365
Nous pouvons utiliser les règles de flux de courrier d'Office 365 pour ajouter du texte au bas de chaque e-mail. C'est une forme basique d'ajout automatique de signature, mais pas aussi riche en fonctionnalités que nous pourrions le souhaiter.
Étapes pour utiliser les règles de flux de courrier pour les signatures automatiques
Allez dans le Centre d'administration Microsoft 365 -> Exchange -> Flux de courrier
Cliquez sur le symbole ‘+’ -> ‘Appliquer des avertissements…’
Remplissez un nom pour votre nouvelle règle dans le champ ‘Nom…’
Appliquez cette règle si… -> [‘L’expéditeur est…’ trending_flat ‘HorsDeDansOrganisation']
Choisissez tous les destinataires à l'intérieur de votre organisation si vous souhaitez que cette signature apparaisse uniquement sur les e-mails envoyés de l'intérieur de votre organisation
Dans ‘Ajouter un avertissement…’, copiez-collez votre modèle d'e-mail en texte brut dans 'Entrer le champ de texte'.
Terminez en cliquant sur Enregistrer - désormais, tous les e-mails envoyés de l'intérieur de votre organisation auront cet avertissement ajouté comme leur signature d'e-mail.
Les limitations d'une configuration manuelle de signature pour Office 365
Utiliser les règles de transport et la fonction d'avertissement d'Office 365 fonctionne si vous cherchez juste à ajouter une signature basique. Cependant, il y a des limitations à considérer, au-delà du travail manuel impliqué.
Par exemple :
Outlook n'ajoutera pas automatiquement les signatures directement sous chaque réponse ou le dernier email transféré. Cela provoque l'accumulation des signatures au bas des chaînes d'emails.
Les signatures email en HTML sur les mobiles ou les Mac ne sont pas possibles. iOS, par exemple, tend à envoyer les emails en texte brut, donc le HTML est complètement retiré des emails.
Les images ne peuvent pas être insérées directement dans un modèle de signature email Office 365. Vous devez les indiquer sur un site web public en utilisant un lien hébergé. Cela signifie qu'elles peuvent ne pas apparaître dans certains clients d'email. Au lieu de cela, les images apparaîtront comme des carrés rouges 'X' jusqu'à ce que les destinataires cliquent sur 'Télécharger le contenu additionnel'.
Vous ne pouvez pas tester si votre signature Office 365 fonctionne correctement sans l'activer et vous envoyer un email de test. Cela doit souvent être fait en dehors des heures de travail principales.
Une nouvelle règle de transport doit être créée pour chaque signature départementale. Dans les organisations de taille moyenne à grande, cela peut devenir très complexe et prendre beaucoup de temps.
Choisir Exclaimer pour la gestion des signatures d'email Office 365
Concevoir et contrôler les signatures d'email dans Office 365 est plus difficile qu'il n'y paraît. C'est pourquoi de nombreuses entreprises dans le monde entier choisissent Exclaimer.
Avec Exclaimer, vous pouvez créer des signatures d'email professionnelles pour les utilisateurs d'Office 365 sans aucune expertise en informatique. Depuis un emplacement central, un utilisateur non-technique sans compétences en HTML peut concevoir et déployer plusieurs signatures en quelques clics.
Le concepteur de signature glisser-déposer vous permet d'ajouter facilement différents éléments visuels tels que logos, bannières promotionnelles, icônes de médias sociaux et photos d'utilisateurs. Et toute mise à jour de signature peut être automatisée à l'aide de règles simples, mais puissantes.
Tous les détails de contact sont automatiquement extraits de votre Active Directory, et vous pouvez inclure des attributs personnalisés si nécessaire. Tout champ non rempli pour un utilisateur spécifique sera automatiquement masqué sans perturber votre conception.
Et cela ne fait qu'effleurer la surface de ce que Exclaimer peut faire. Alors, faites le choix judicieux et obtenez dès aujourd'hui un essai gratuit de ce logiciel de signature d'email Office 365 de pointe.