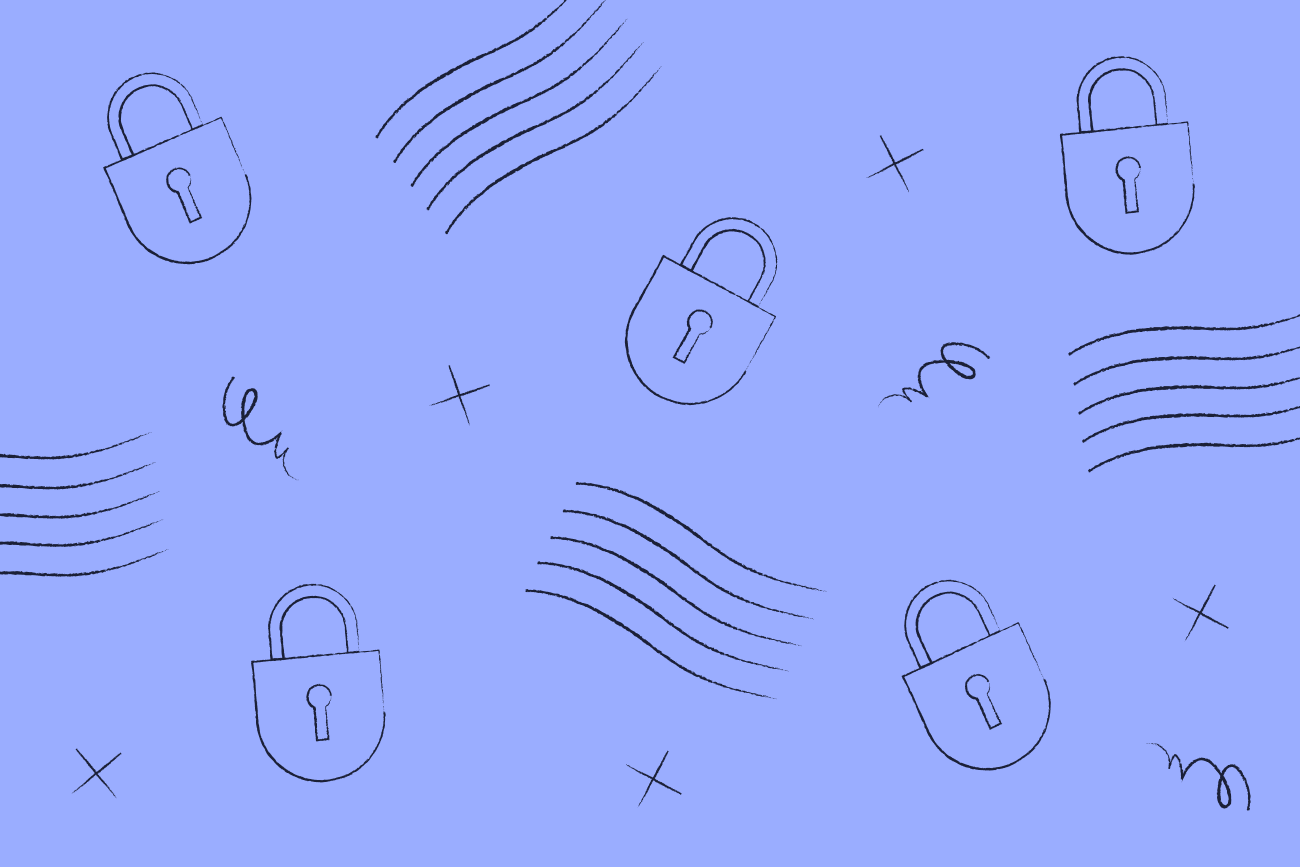Comment créer une liste de distribution Office 365
26 January 2024
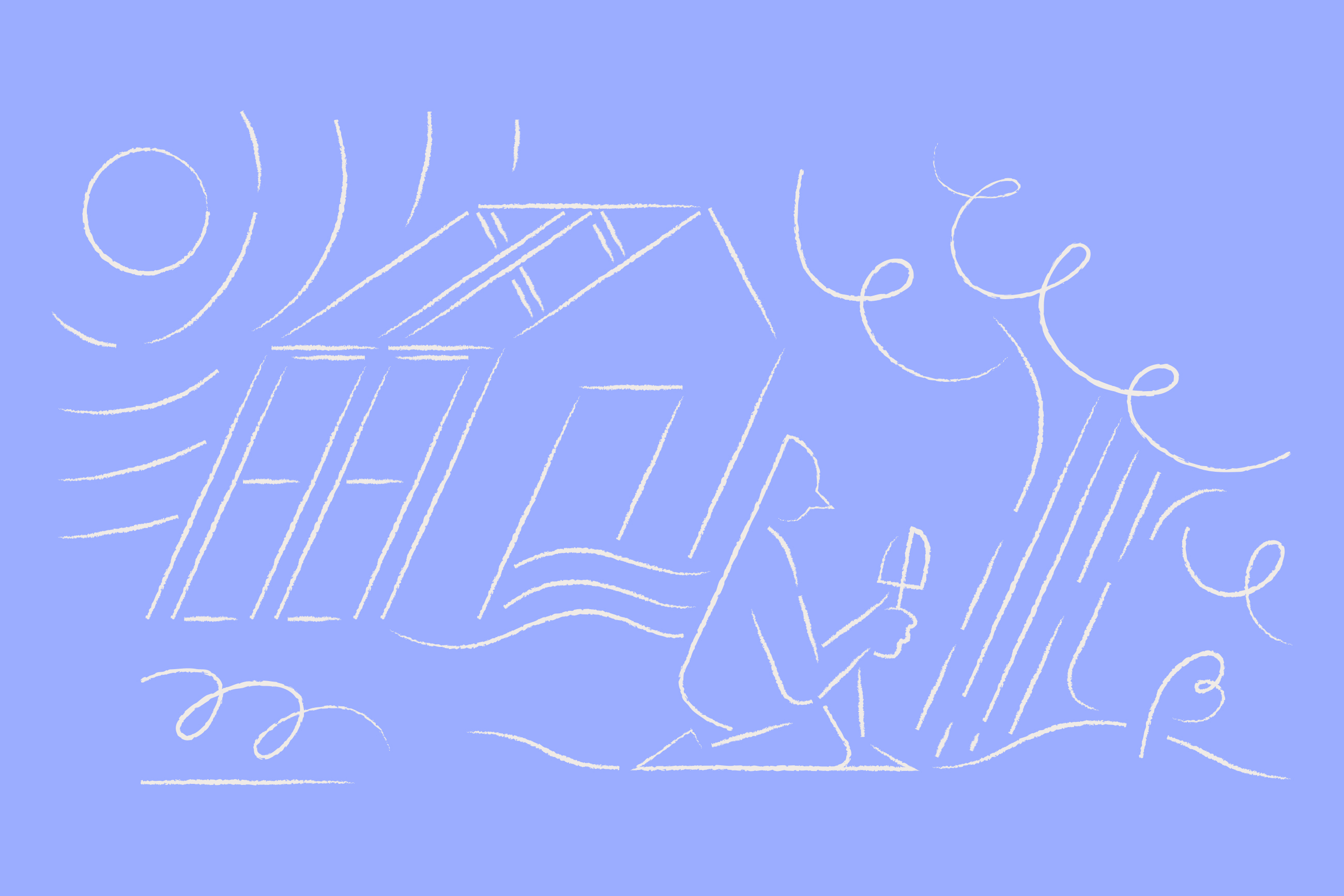
Lorsqu'il s'agit de tirer le meilleur parti de Office 365 (Microsoft 365), la création d'une liste de distribution Office 365 spécifique est vraiment importante. Les listes de distribution vous permettent d'envoyer des e-mails à des groupes de contacts dans Outlook sans avoir à les envoyer individuellement. Cela est utile pour envoyer des e-mails à un groupe de personnes d'un département ou à un niveau organisationnel plus élevé.
Laissez-nous vous montrer comment créer et modifier une liste de distribution prise en charge par Outlook (Office 365) avec notre guide étape par étape.
Qu'est-ce qu'une liste de distribution Office 365 exactement ?
Une liste de distribution dans Outlook (Office 365) est utilisée pour regrouper les destinataires d'e-mails en un seul contact. Elle vous permet d'envoyer des e-mails en masse à plusieurs destinataires au lieu d'envoyer le même message à différents contacts plusieurs fois.
La création d'une liste de distribution dans Outlook 365 aide à la gestion du temps, améliore la communication entre les membres de l'équipe et garantit que les bonnes personnes reçoivent les bons e-mails.
Lorsque vous créez une liste de distribution dans Outlook pour Office 365, vous pouvez faire ce qui suit :
Permettre aux membres de s'ajouter ou de se retirer d'une liste
Marquer une liste comme "non répertoriée" afin qu'elle n'apparaisse pas lors d'une recherche
Contrôler qui peut envoyer des e-mails à la liste de distribution (par défaut, tous les employés peuvent envoyer à cette liste)
Configurer des règles de modération afin que les messages puissent être examinés avant d'être envoyés à l'ensemble du groupe
Veiller à ce que tout le monde reçoive la même signature d'e-mail lors de la création d'un modèle dans Office 365
Comment créer une liste de distribution dans Outlook Office 365
Lancez le lanceur d'applications Outlook et accédez à l'onglet situé à gauche de l'écran.
Cliquez sur l'icône Personnes. Cliquez sur Nouveau contact et sélectionnez Groupe. Une nouvelle fenêtre s'ouvrira.

Vous devrez donner un nom à votre groupe de contacts qui soit facile à retenir et à rechercher.
Nous vous recommandons également de fournir une description pour votre liste de distribution Office 365. Cela permet aux personnes de connaître le but du groupe, par exemple Tous les utilisateurs [Société], Marketing [Société], etc.
Assurez-vous que la langue de toutes les notifications est correcte. Par défaut, elle sera réglée sur la langue de votre locataire Office 365. Vous pouvez également décider si les membres de votre groupe recevront toutes les conversations du groupe dans leur boîte de réception. Décochez cette case si vous ne le souhaitez pas.
Lorsque vous avez terminé, cliquez sur Créer.
Maintenant, vous devez ajouter des membres à votre liste de distribution dans Outlook Office 365. Dans la section "Ajouter des membres", saisissez les adresses e-mail des personnes que vous souhaitez inclure.
Cliquez sur "Ajouter" une fois terminé.
Maintenant, vous voudrez vérifier que tout fonctionne correctement. Créez un nouveau message électronique et commencez à taper le nom du groupe de distribution dans le champ "À :".
Vous avez maintenant créé votre première liste de distribution dans Outlook Office 365.
Cette liste est appelée à changer avec le temps, vous voudrez donc peut-être ajouter ou supprimer des membres. Office/Outlook 365 vous permet de gérer vos listes de distribution de différentes manières.
Il est important de noter que la personne qui a créé la liste de distribution en est le propriétaire.
Comment créer une liste de distribution Outlook 365 sur Mac
Si vous utilisez Outlook pour Mac, suivez ces étapes pour créer votre propre liste de distribution :
Ouvrez l'application "Outlook" et sélectionnez "Personnes" en bas de l'écran.
Dans l'onglet "Accueil", cliquez sur la flèche déroulante à côté de "Nouveau groupe de contacts".
Sélectionnez "Nouveau groupe".
Saisissez un nom pour votre nouveau groupe dans le champ prévu à cet effet.
Cliquez sur "Ajouter un membre" et choisissez parmi "Depuis le carnet d'adresses" ou "Depuis les contacts Outlook".
Sélectionnez chaque contact à ajouter à ce groupe.
Cliquez sur "Enregistrer et fermer".
Tout utilisateur d'Office 365 peut créer un groupe à utiliser comme liste de distribution dans Outlook. Cependant, ils sont généralement créés par les administrateurs globaux dans Exchange Online.
Maintenant, chaque fois que vous souhaitez envoyer un courrier électronique à ce groupe spécifique de personnes, par exemple à tous les membres de votre équipe de vente, il vous suffit de taper le nom de la liste de distribution correspondante dans la barre de destinataires.
Comment créer une liste de distribution Outlook 365 sur Windows
Si vous utilisez des systèmes basés sur Windows, voici votre guide étape par étape pour créer une liste de distribution :
Ouvrez Outlook et sélectionnez "Personnes" en bas de votre écran.
Sous l'onglet "Accueil", cliquez sur "Nouveau groupe de contacts".
Donnez un nom à votre nouveau groupe.
Cliquez sur "Ajouter un membre" et sélectionnez parmi les options, soit "Depuis les contacts Outlook" soit "Depuis le carnet d'adresses".
Choisissez les destinataires prévus pour cette liste.
Cliquez sur "OK", puis sur "Enregistrer et fermer".
Lorsque vous configurez ces listes, n'oubliez pas de les revoir périodiquement. Au fur et à mesure que les équipes évoluent en taille et en composition, il est important que vos listes de distribution restent à jour.
Ajouter et modifier les membres d'une liste de distribution dans Outlook Office 365
Connectez-vous à Outlook (Office 365).
Cliquez sur Paramètres (l'icône en forme de roue dentée) en haut à droite.
Choisissez Afficher tous les paramètres Outlook.
Sous les paramètres généraux, sélectionnez Groupes de distribution.
Accédez aux Groupes de distribution que je possède et cliquez sur l'icône d'édition (stylo).

Une nouvelle fenêtre s'ouvrira. Allez à la section propriété et cliquez sur l'icône +.
Sélectionnez Mes contacts pour accéder à votre liste de contacts.
Utilisez l'icône + à côté de Sélectionner les membres pour les ajouter à votre liste de distribution dans Outlook 365. Une fois terminé, cliquez sur Enregistrer.
Supprimer un membre d'une liste de distribution Office 365
Sélectionnez Paramètres > Afficher tous les paramètres Outlook > Général > Groupes de distribution.
Cliquez sur l'option Modifier.
Accédez à la propriété. Dans la section *Propriétaires :, mettez en surbrillance le nom que vous souhaitez supprimer.
Cliquez sur l'icône - (moins) pour supprimer le propriétaire de votre liste de distribution.

Permettre aux membres du groupe de distribution d'ajouter ou de se retirer eux-mêmes
En tant que propriétaire du groupe de distribution, vous avez les droits d'administration pour permettre aux membres individuels de décider s'ils souhaitent faire partie de votre groupe de distribution Outlook 365 ou non.
Sélectionnez Paramètres > Afficher tous les paramètres Outlook > Général.
Accédez aux Groupes de distribution.
Cliquez sur l'approbation des membres. Cela vous permettra de choisir si votre approbation est requise pour rejoindre ce groupe de distribution Office 365.

Choisissez l'une des trois options disponibles :
Ouvert - Tout le monde peut rejoindre et quitter le groupe de distribution sans approbation de l'administration.
Fermé - Un membre ne peut être ajouté que par un propriétaire de groupe. Les demandes de rejoindre sont automatiquement rejetées avec cette option.
Approbation du propriétaire - Les propriétaires de groupe peuvent approuver ou rejeter les demandes de membres souhaitant rejoindre le groupe de distribution.
Cliquez sur Enregistrer une fois que vous avez choisi votre option préférée.
Modifier les adresses e-mail pouvant envoyer des messages au groupe de distribution
Si vous souhaitez vous assurer que les e-mails envoyés à votre groupe de distribution Office 365 restent privés, cette option permet aux administrateurs de décider qui peut et ne peut pas envoyer des messages aux membres du groupe.
Sélectionnez Paramètres > Options > Groupes.
Accédez aux Groupes de distribution.
Cliquez sur l'icône du stylo sous les Groupes de distribution que je possède.
Rendez-vous à l'option de gestion des livraisons dans le volet gauche de la nouvelle fenêtre.
Le paramètre par défaut est que seuls les expéditeurs au sein de votre entreprise peuvent envoyer des e-mails à votre groupe de distribution. Si vous souhaitez ajouter quelqu'un en dehors de votre organisation, vous devrez demander à votre administrateur mondial de le faire.
Cliquez sur l'icône + pour accéder à vos contacts. Vous pouvez ensuite ajouter des utilisateurs et des groupes à votre liste.
Une fois que vous avez ajouté tout le monde, cliquez sur Enregistrer. Tout email envoyé par des personnes qui ne figurent pas dans cette liste de diffusion sera automatiquement rejeté.
N'oubliez pas de passer régulièrement en revue vos listes de diffusion.
Créer un MailTip pour votre liste de diffusion Outlook
Les MailTips sont des messages qui apparaissent aux utilisateurs lors de la rédaction d'un email.
Lorsqu'un nouvel email est rédigé, Exchange analyse le contenu du message ainsi que les destinataires. Si un problème est détecté, l'utilisateur reçoit une notification MailTip avant l'envoi de l'email.
Sélectionnez Paramètres > Afficher tous les paramètres Outlook > Général > Groupes de distribution.
Cliquez sur l'icône Modifier sous Groupes de distribution que je possède.

Accédez à l'option MailTip.
Dans la zone de texte, créez le MailTip à afficher lorsque des personnes envoient des emails à votre liste de diffusion dans Outlook 365.
Une fois satisfait du contenu de votre MailTip, cliquez sur Enregistrer pour l'appliquer à votre groupe de distribution Outlook 365.
Masquer votre liste de diffusion Outlook dans le carnet d'adresses partagé
Parfois, il n'est pas approprié que tout le monde voie qui fait partie d'une liste de diffusion Outlook (Office 365).
C'est pourquoi vous pouvez empêcher l'affichage des membres du groupe de distribution dans la liste d'adresses globale Outlook.
Sélectionnez Paramètres > Afficher tous les paramètres Outlook > Général > Groupes de distribution.
Accédez au groupe de distribution/s que vous possédez et cliquez sur l'icône Modifier.
Accédez à l'option générale.
Cochez la case Masquer ce groupe du carnet d'adresses partagé. Ensuite, cliquez sur Enregistrer.
Créer un groupe de distribution Office 365 modéré
Si vous souhaitez vérifier les messages avant qu'ils ne soient envoyés à l'ensemble du groupe, vous pouvez configurer des règles de modération.
Sélectionnez Paramètres > Afficher tous les paramètres Outlook > Général > Groupes de distribution.
Accédez à votre liste de diffusion et sélectionnez Modifier.

Sélectionnez l'option d'approbation des messages.
Cochez la case Les messages envoyés à ce groupe doivent être approuvés par un modérateur.
Vous pouvez ensuite choisir des modérateurs de groupe pour votre liste. Cliquez sur l'icône + sous Modérateurs de groupe : et ajoutez les contacts appropriés. Si aucun modérateur n'est sélectionné, le propriétaire du groupe de distribution sera chargé de vérifier et d'approuver les messages.
Vous pouvez également ajouter des expéditeurs qui n'exigent aucune approbation de message par un modérateur. Cela se fait en choisissant l'icône + sous Expéditeurs ne nécessitant pas d'approbation de message.
Cliquez sur Enregistrer lorsque vous avez terminé.