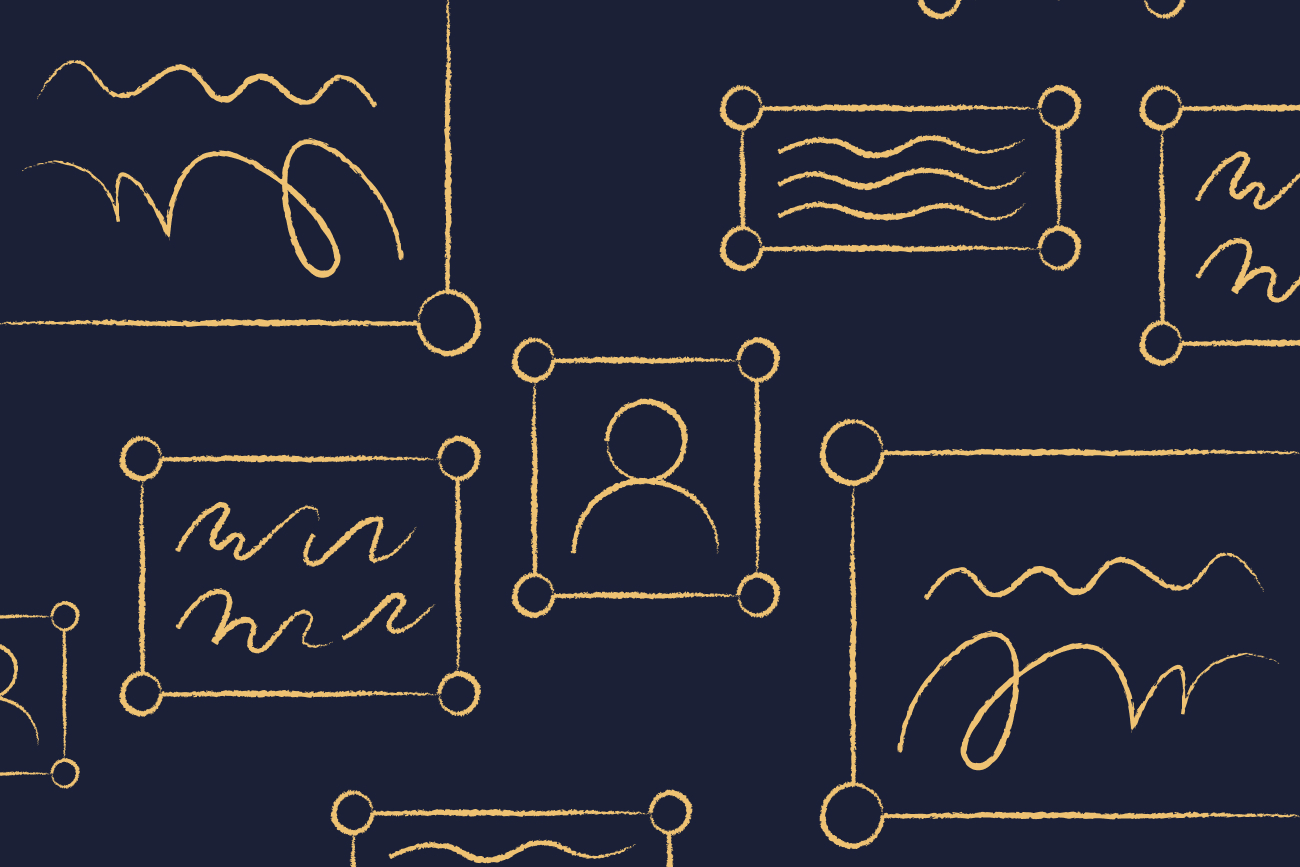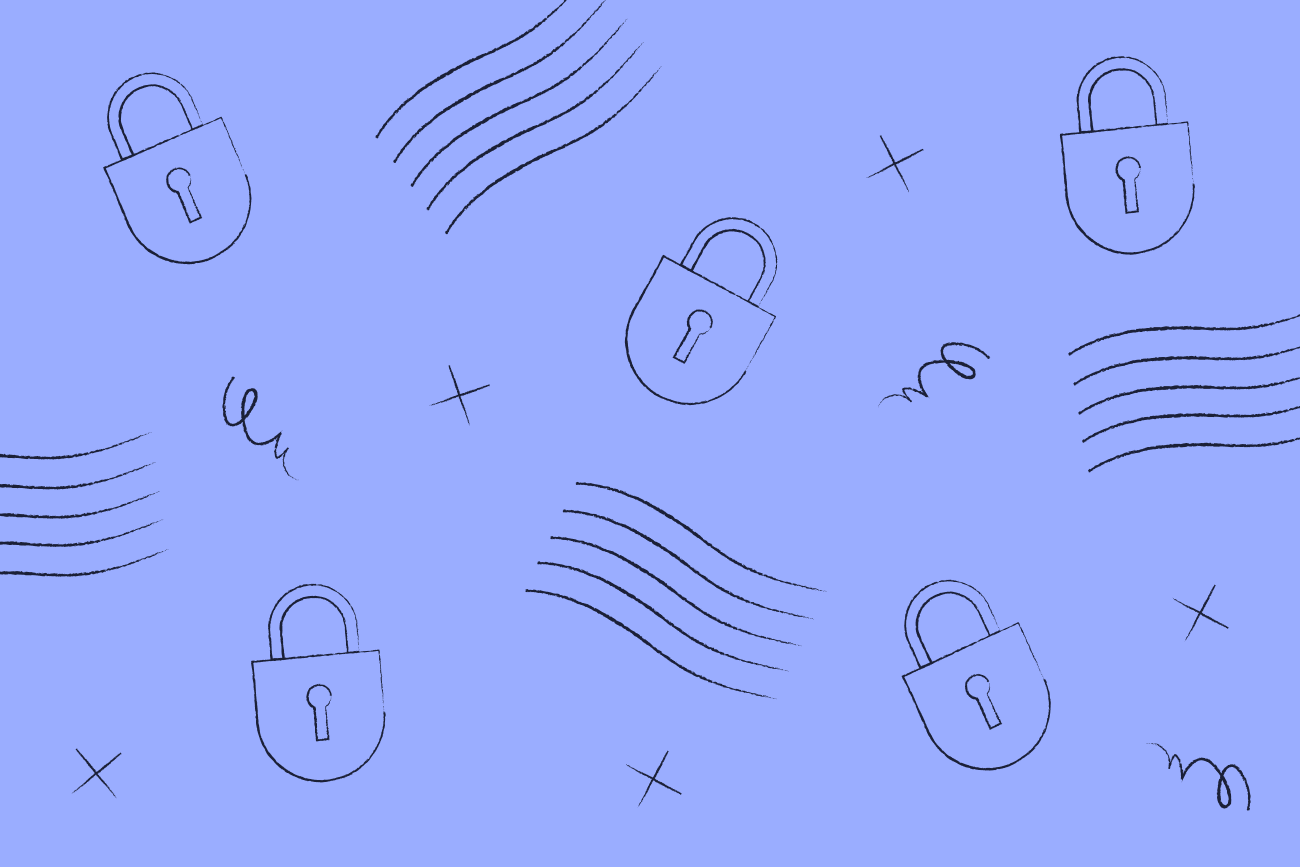Hoe maak je een Office 365 distributielijst
23 January 2024
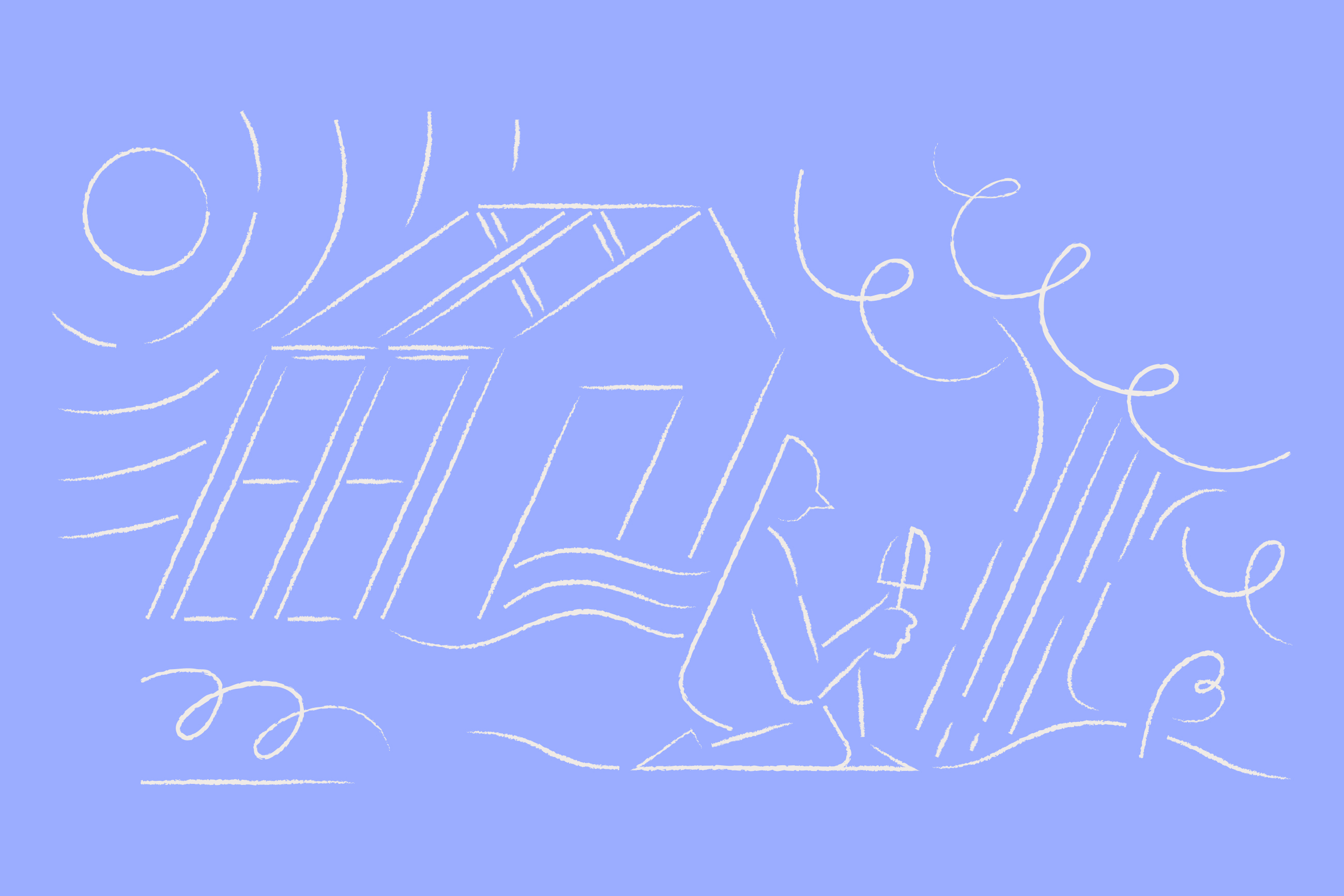
Als het gaat om het optimaal benutten van Office 365 (Microsoft 365), is het creëren van een specifieke Office 365 distributielijst erg belangrijk. Distributielijsten stellen je in staat om e-mails naar contactgroepen te sturen in Outlook zonder ze individueel te versturen. Dit is handig voor het verzenden van e-mails naar een groep mensen binnen een afdeling of op een grotere organisatorische schaal.
Laat ons je stapsgewijze handleiding zien over het maken en bewerken van een distributielijst die wordt ondersteund door Outlook (Office 365).
Wat is precies een Office 365 distributielijst?
Een distributielijst in Outlook (Office 365) wordt gebruikt om e-mailontvangers samen te bundelen in één contact. Het stelt je in staat om massa-e-mails te verzenden naar meerdere ontvangers in plaats van dezelfde boodschap verschillende keren naar verschillende contacten te sturen.
Het creëren van een distributielijst in Outlook 365 helpt bij tijdbeheer, verbetert de communicatie tussen teamleden en zorgt ervoor dat de juiste mensen de juiste e-mails ontvangen.
Bij het maken van een distributielijst in Outlook voor Office 365, kun je het volgende doen:
Leden toestaan zichzelf toe te voegen of te verwijderen van de lijst.
Een lijst markeren als "onvermeld" zodat deze niet wordt weergegeven bij het zoeken.
Controleren wie naar de distributielijst kan sturen (alle medewerkers kunnen standaard naar deze lijst sturen).
Moderatieregels instellen zodat berichten kunnen worden beoordeeld voordat ze naar de hele groep worden verzonden.
Ervoor zorgen dat iedereen dezelfde e-mailhandtekening krijgt bij het opstellen van een sjabloon in Office 365.
Hoe maak je een distributielijst in Outlook Office 365:
Start de Outlook app launcher en navigeer naar het tabblad aan de linkerkant van het scherm.
Klik op het Personen icoon. Klik op Nieuw contact en selecteer Groep. Er wordt een nieuw venster geopend.

Je moet je contactgroep een naam geven die gemakkelijk te onthouden en te vinden is.
Wij raden ook aan een beschrijving te geven voor jouw Office 365 distributielijst. Dit geeft mensen inzicht in het doel van de groep, bijvoorbeeld Alle [Bedrijfsnaam] Gebruikers, [Bedrijfsnaam] Marketing, enzovoort.Controleer de taalinstellingen voor alle meldingen. Standaard staat deze ingesteld op de taal van jouw Office 365 huurcontract.
Je kunt ook beslissen of de leden van de groep alle groepsgesprekken in hun inbox ontvangen. Vink dit vakje uit als je dit niet wilt.Klik op Maken wanneer je klaar bent.
Voeg nu leden toe aan jouw distributielijst in Outlook Office 365. Typ in het gedeelte Leden toevoegen de e-mailadressen van de mensen die je wilt opnemen.
Klik op 'Toevoegen' wanneer klaar.
Nu wilt u controleren of alles correct werkt. Maak een nieuw e-mailbericht aan en begin met typen van de naam van de distributiegroep in het 'Aan:' veld.
U hebt nu uw eerste distributielijst gemaakt in Outlook Office 365.
Deze lijst zal in de loop der tijd veranderen, dus u wilt mogelijk leden toevoegen/verwijderen. Office/Outlook 365 biedt verschillende manieren om uw distributielijsten te beheren.
Het is belangrijk op te merken dat degene die de distributielijst heeft aangemaakt, de eigenaar ervan is.
Hoe maak je een Outlook 365 distributielijst op een Mac
Als u Outlook voor Mac gebruikt, volgt u deze stappen om uw eigen distributielijst te maken:
Open de 'Outlook'-toepassing en selecteer 'Personen' onderaan het scherm.
Klik in het tabblad 'Start' op de pijl omlaag naast 'Nieuwe Contactgroep'.
Selecteer 'Nieuwe Groep'.
Voer een naam in voor uw nieuwe groep in het daarvoor bestemde veld.
Klik op 'Lid Toevoegen' en kies uit 'Uit Adresboek' of 'Uit Outlook-contacten'.
Selecteer elke contactpersoon die aan deze groep moet worden toegevoegd.
Klik op 'Opslaan en Sluiten'.
Een willekeurige Office 365-gebruiker kan een groep maken en deze als distributielijst in Outlook gebruiken. Maar meestal worden ze gemaakt door wereldwijde beheerders in Exchange Online.
Nu kunt u altijd wanneer u een e-mail wilt sturen naar deze specifieke groep mensen - bijvoorbeeld alle leden van uw verkoopteam - simpelweg de naam van de betreffende distributielijst typen in de ontvangerbalk.
Hoe maak je een Outlook 365 distributielijst op Windows
Als u een Windows-systeem gebruikt, volgt hier uw stapsgewijze handleiding voor het maken van een distributielijst:
Open Outlook en selecteer 'Personen' onderaan uw scherm.
Klik op het tabblad 'Start' op 'Nieuwe Contactgroep'.
Geef uw nieuwe groep een naam.
Klik op 'Lid Toevoegen' en selecteer uit de opties - ofwel uit Outlook-contacten of Adresboek.
Kies de beoogde ontvangers voor deze lijst.
Klik op 'OK', en vervolgens op 'Opslaan en Sluiten'.
Tijdens het instellen van deze lijsten is het belangrijk om ze regelmatig te controleren. Naarmate teams in omvang en samenstelling veranderen, is het belangrijk dat uw distributielijsten ook up-to-date blijven.
Leden toevoegen en bewerken in Outlook Office 365
Log in op Outlook (Office 365).
Klik op Instellingen (het tandwielpictogram) in de rechterbovenhoek.
Kies 'Alle Outlook-instellingen weergeven'.
Onder de Algemene instellingen, kies 'Distributiegroepen'.
Ga naar 'Distributiegroepen die ik bezit' en klik op het bewerkingspictogram (pen).

Er zal een nieuw venster geopend worden. Ga naar de eigendomssectie en klik op het + icoon.
Selecteer Mijn Contacten om toegang te krijgen tot je contactenlijst.
Gebruik het + icoon naast het selecteren van leden om toe te voegen aan je distributielijst in Outlook 365. Klik op Opslaan wanneer je klaar bent.
Een lid verwijderen uit een Office 365 distributielijst
Selecteer Instellingen > Alle Outlook-instellingen weergeven > Algemeen > Distributiegroepen.
Klik op de Bewerken optie.
Navigeer naar eigendom. In de *Eigenaars: sectie, markeer de naam die je wilt verwijderen.
Klik op het – (min) icoon om de eigenaar uit je distributielijst te verwijderen.

Laat distributiegroepleden zichzelf toevoegen of verwijderen
Als eigenaar van de distributiegroep heb je de administratieve rechten om individuele leden te laten beslissen of ze al dan niet deel willen uitmaken van je Outlook 365 distributiegroep.
Selecteer Instellingen > Alle Outlook-instellingen weergeven > Algemeen.
Ga naar Distributiegroepen.
Klik op lidmaatschapsgoedkeuring. Dit stelt je in staat om te kiezen of jouw goedkeuring vereist is om lid te worden van deze Office 365 distributiegroep.

Kies een van de drie beschikbare opties:
Open – Iedereen kan lid worden en de distributiegroep verlaten zonder administratieve goedkeuring.
Gesloten – Een lid kan alleen worden toegevoegd door een groepseigenaar. Aanvragen om lid te worden worden automatisch afgewezen met deze optie.
Goedkeuring van eigenaar – Groepseigenaren kunnen lidmaatschapsaanvragen voor de distributiegroep goedkeuren of afwijzen.
Klik op Opslaan nadat je je gewenste optie hebt gekozen.
Wijzig welke e-mailadressen berichten kunnen sturen naar de distributiegroep
Als je wilt dat e-mails die naar jouw Office 365 distributiegroep worden gestuurd privé blijven, biedt deze optie de mogelijkheid voor beheerders om te beslissen wie wel en niet naar groepsleden kan sturen.
Selecteer Instellingen > Opties > Groepen.
Navigeer naar Distributiegroepen.
Klik op het potloodicoon onder Distributiegroepen die ik bezit.
Ga naar de bezorgingsbeheer optie aan de linkerkant van het nieuwe venster.
De standaardinstelling is dat alleen afzenders binnen jouw bedrijf e-mails kunnen sturen naar jouw distributiegroep. Als je iemand buiten jouw organisatie wilt toevoegen, moet je dit vragen aan je Global Admin.
Klik op het + icoon om toegang te krijgen tot je contacten. Je kunt dan gebruikers en groepen aan je lijst toevoegen.
Klik op Opslaan nadat je iedereen hebt toegevoegd. E-mails die worden verzonden door mensen die niet op deze distributielijst staan, worden automatisch afgewezen.
Onthoud om je distributielijsten regelmatig te controleren.
Maak een MailTip voor je Outlook distributielijst
MailTips zijn berichten die verschijnen voor gebruikers tijdens het opstellen van een e-mail.
Selecteer Instellingen > Alle Outlook-instellingen weergeven > Algemeen > Distributielijsten.
Klik op het bewerkingspictogram onder Distributielijsten die u bezit.

Ga naar de optie MailTip.
Maak in het tekstvak de MailTip die wordt weergegeven wanneer mensen e-mails naar uw distributielijst sturen in Outlook 365.
Als u tevreden bent met de inhoud van uw MailTip, klik dan op Opslaan om deze toe te passen op uw Outlook 365-distributiegroep.
Uw Outlook-distributielijst verbergen in het gedeelde adresboek
Soms is het niet gepast dat iedereen kan zien wie deel uitmaakt van een Outlook (Office 365) distributielijst.
Selecteer Instellingen > Alle Outlook-instellingen weergeven > Algemeen > Distributielijsten.
Ga naar de distributiegroep(en) die u bezit en klik op het bewerkingspictogram.
Navigeer naar de algemene optie.
Vink het vakje aan met de titel Deze groep verbergen in het gedeelde adresboek. Klik vervolgens op Opslaan.
Een gemodereerde Office 365-distributiegroep maken
Als u berichten wilt controleren voordat ze naar de hele groep worden verzonden, kunt u moderatieregels instellen.
Selecteer Instellingen > Alle Outlook-instellingen weergeven > Algemeen > Distributielijsten.
Navigeer naar uw distributielijst en selecteer Bewerken.

Selecteer de optie berichtgoedkeuring.
Vink het vakje aan met de titel Berichten die naar deze groep worden verzonden, moeten worden goedgekeurd door een moderator.
U kunt vervolgens groepsmoderators kiezen voor uw lijst. Klik op het + -pictogram onder Groepsmoderators: en voeg de juiste contacten toe. Als er geen moderator is geselecteerd, zal de eigenaar van de distributiegroep de berichten moeten bekijken en goedkeuren.
U kunt ook afzenders toevoegen die geen goedkeuring van een moderator nodig hebben. Dit wordt gedaan door op het + -pictogram te klikken onder Afzenders die geen goedkeuring van berichten vereisen.
Klik op Opslaan wanneer u klaar bent.