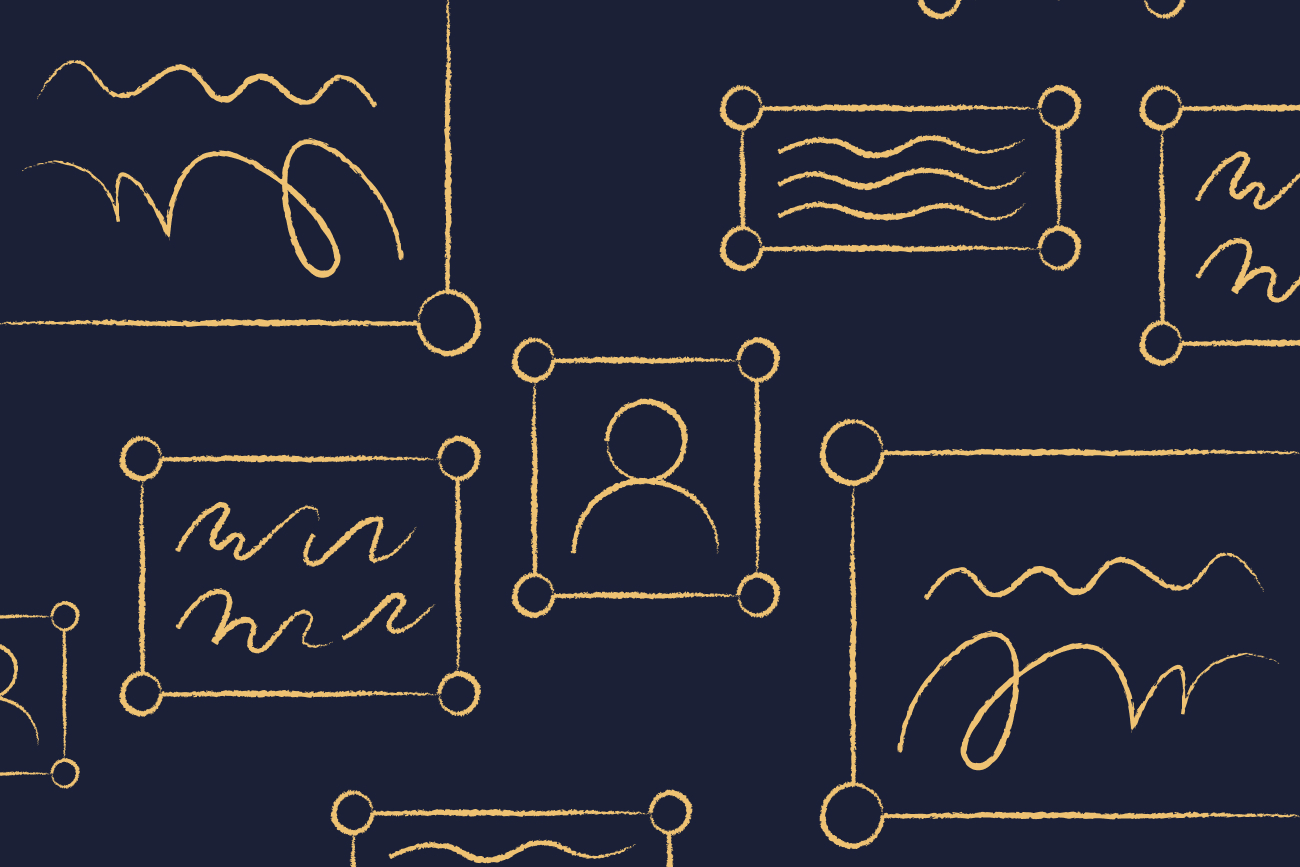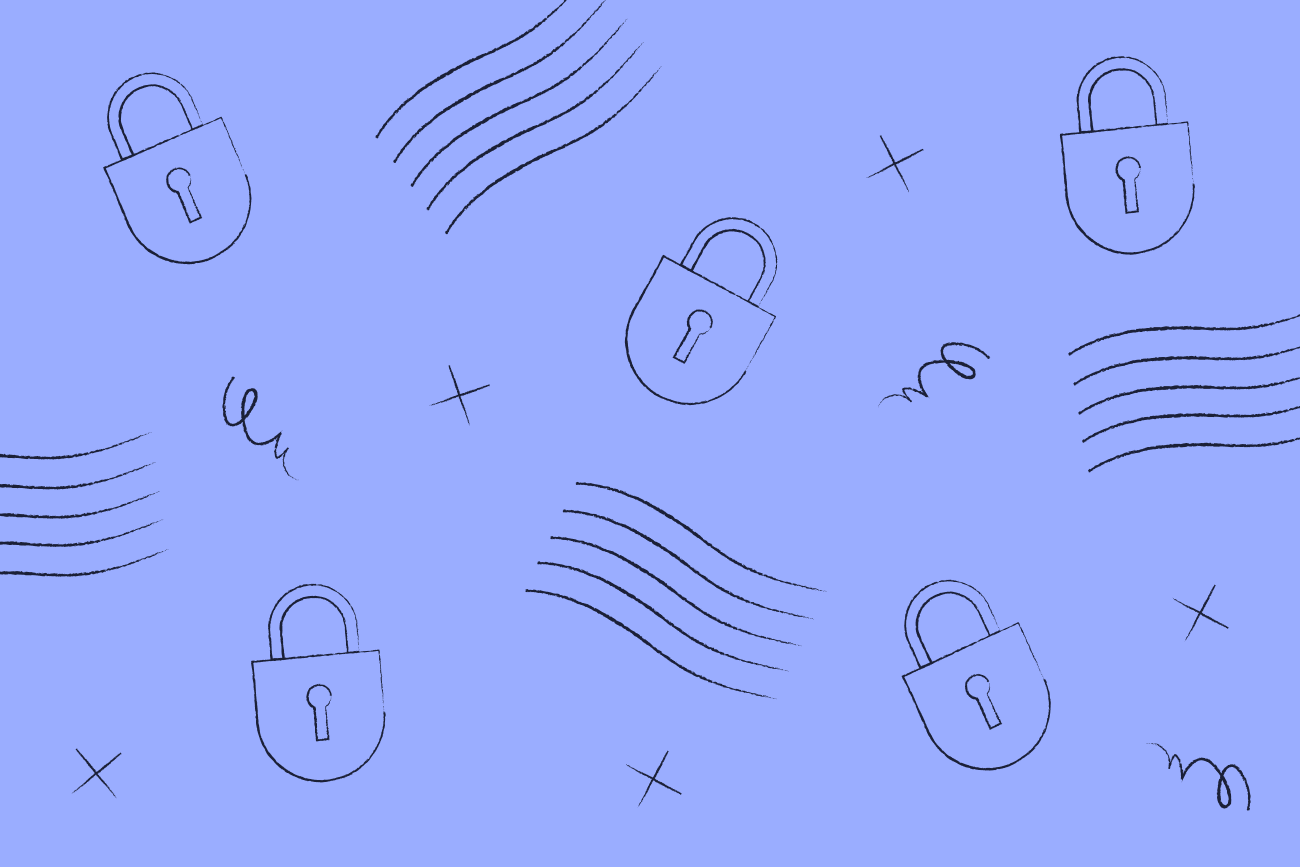Hoe u Microsoft Office 365/Outlook e-mailhandtekeningen kunt maken en instellen
12 April 2022
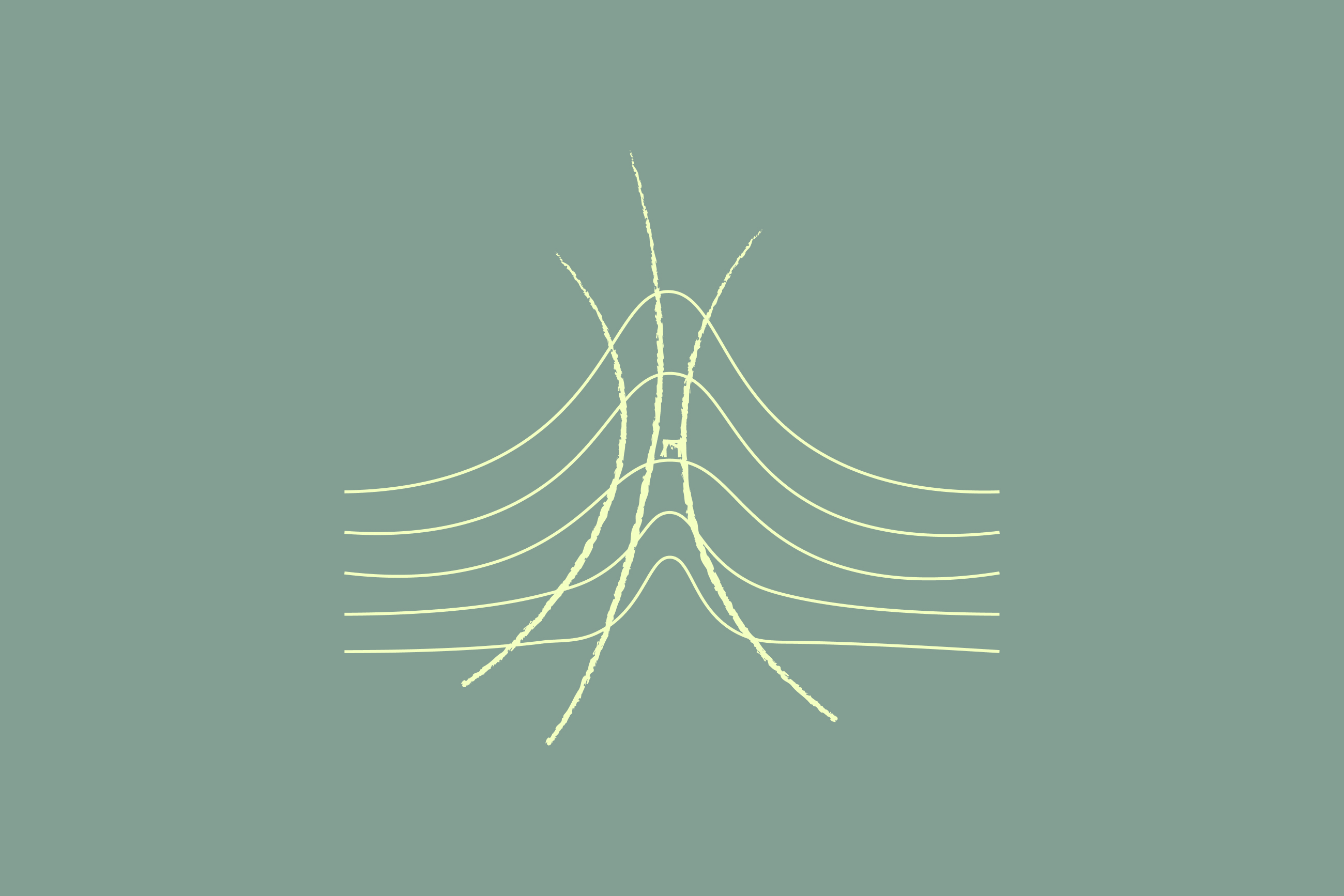
Sinds de lancering in 2011 is Office 365 (Microsoft 365) een van de toonaangevende cloudproductiviteitssuites geworden die wereldwijd door bedrijven worden gebruikt.
Als u overstapt naar, of al gebruik maakt van, het cloudplatform van Microsoft, is het belangrijk om een e-mailhandtekening sjabloon voor Office 365 te implementeren voor alle gebruikers. Wanneer dit correct wordt gedaan, zal een professionele Office 365-handtekening een positieve indruk maken op uw publiek. Dit kan dus niet aan uw eindgebruikers worden overgelaten.
Voor IT-beheerders betekent dit meestal dat ze een e-mailhandtekening in Office 365 moeten creëren met behulp van een transportregel en de native disclaimerfunctie. Maar hoe doe je dit?
In deze gids laten we u stap voor stap zien hoe u een Office 365 e-mailhandtekening binnen Exchange Online kunt maken. Het enige wat u hoeft te doen, is deze instructies hieronder te volgen.
Hoe een aangepaste Office 365 e-mailhandtekening te maken en in te stellen
Belangrijk: Dit kan veel tijd in beslag nemen. Overweeg om onze Office 365 e-mailhandtekeningbeheeroplossing te gebruiken om eenvoudiger professionele e-mailhandtekeningen te maken.
1. Ontwerp uw standaard e-mailhandtekening in HTML of platte tekst. Voor tips over wat u in een professionele e-mailhandtekening kunt opnemen, lees Hoe professionele e-mailhandtekeningen te schrijven (Met 20+ voorbeelden).
2. Voeg Active Directory (AD) attributen toe aan uw sjabloon. Dit zijn speciale tags die unieke elementen toevoegen van elk gebruikersaccount in de Active Directory.
Voorbeelden zijn:
DisplayName
FirstName
LastName
PhoneNumber
Email
Sluit elke attribuutnaam in tussen twee percentage tekens zoals %%DisplayName%%.
Opmerking: Dit werkt alleen als uw Active Directory up-to-date en compleet is wat betreft alle gebruikersattributen. Anders kunt u eindigen met onvolledige e-mailhandtekeningen die onprofessioneel ogen.
Voor een volledige lijst van AD attributen, bekijk dit TechNet artikel.
3. Sla het voltooide sjabloon op als een TXT-bestand.
4. Open een webbrowser en voer de URL https://portal.microsoftonline.com in

5. Voer de gebruikersnaam en het wachtwoord in voor de Microsoft 365 tenant-ID van uw organisatie.
6. Klik vanaf het startscherm in Exchange Online op het pictogram rechtsboven op het scherm. Kies het pictogram Admin.

7. U krijgt het startscherm van het Microsoft 365-beheercentrum te zien. Klik op de optie Exchange.

8. In het Exchange-beheercentrum, klik op mailstroom.

9. Op de pagina mailstroom ziet u een rij opties. Klik vanuit de tablijst op regels.

10. Klik op het pictogram Toevoegen (+) en selecteer Maak een nieuwe regel...

11. Er wordt een apart lichtvenster geopend. Geef uw Office 365 e-mailhandtekening een naam die u gemakkelijk zult onthouden.

12. Klik onderaan het venster op Meer opties...

13. In de sectie Pas deze regel toe als..., selecteer hoe u wilt dat uw handtekening wordt toegepast.
Bijvoorbeeld, stel uw Office 365 e-mailhandtekening zo in dat deze alleen wordt opgenomen in berichten naar externe ontvangers.

14. Ga naar de sectie Doe het volgende.... Selecteer Een disclaimer aan het bericht toevoegen... > voeg een disclaimer toe. Hiermee wordt uw handtekening aan het einde van een e-mail toegevoegd.
Als u wilt dat deze voor een bericht verschijnt, kies dan voor voeg een disclaimer toe aan het begin.

15. Klik nu op de hyperlink Tekst invoeren... Dit opent de Office 365 disclaimer-editor. Kopieer en plak het ontwerp van uw e-mailhandtekening vanuit uw TXT-bestand. Klik op OK.

16. U moet nu een fallback-actie specificeren voor als de Office 365-handtekening niet automatisch aan een e-mail kan worden toegevoegd. Er zijn drie opties om uit te kiezen:
Inpakken: Er wordt een nieuw bericht gecreëerd met het origineel als bijlage inbegrepen. Uw Office 365 e-mailhandtekening wordt aan het nieuwe bericht toegevoegd en naar de ontvangers verzonden. Dit is de standaardoptie.
Negeren: Uw e-mail wordt verzonden zonder de handtekening. We raden aan deze optie te kiezen.
Weigeren: De e-mail wordt niet verzonden. De afzender ontvangt een NDR met de mededeling dat het bericht niet kon worden bezorgd.
17. Klik op OK > Opslaan. Succes, u heeft een Office 365 e-mailhandtekening gecreëerd.
Hoe voeg je bedrijfsbrede e-mailhandtekeningen toe in Office 365
Standaard is er geen centraal platform binnen Office 365 dat je kan helpen bij het beheren van de e-mailhandtekeningen van alle gebruikers. Elke gebruiker moet handmatig zijn e-mailhandtekening instellen via Outlook - een inefficiënte optie als je honderden of duizenden gebruikers hebt.
Gezien de beperkingen van handmatige instelling en mailstroomregels, biedt het gebruik van tools van derden veel voordelen. Deze tools kunnen professionele e-mailhandtekeningen voor Office 365 ontwerpen, beheren en implementeren vanuit één centrale locatie.
Bijvoorbeeld, Exclaimer biedt een robuust systeem waarmee je eenvoudig professionele e-mailhandtekeningen kunt ontwerpen die automatisch worden toegevoegd aan alle Office 365-e-mails. Het zorgt voor 'merkconsistentie' onder alle medewerkers.
Hoe een automatische Outlook 365 e-mailhandtekening in te stellen
We kunnen de mailstroomregels van Office 365 gebruiken om tekst onderaan elke e-mail toe te voegen. Dit is een basisvorm van automatische toevoeging van handtekeningen, maar mogelijk niet zo uitgebreid als we zouden willen.
Stappen voor het gebruik van mailstroomregels voor automatische handtekeningen
Ga naar Microsoft 365 Admin Center -> Exchange -> Mailstroom
Klik op het '+' symbool -> 'Disclaimers toepassen...'
Vul een naam in voor je nieuwe regel in het veld 'Naam...'
Pas deze regel toe als... -> ['Afzender is...' trending_flat 'BuitenBinnenOrganisatie']
Kies alle ontvangers binnen je organisatie als je wilt dat deze handtekening alleen verschijnt op e-mails die binnen je organisatie worden verzonden.
In 'Voeg een disclaimer toe...', kopieer-plak je e-mailtemplate in platte tekst in 'Voer Tekstveld in'.
Rond af door op Opslaan te klikken - nu zullen alle e-mails die binnen je organisatie worden verzonden deze disclaimer toegevoegd krijgen als hun e-mailhandtekening.
De beperkingen van een handmatige Office 365-handtekeninginstelling
Het gebruik van transportregels en de disclaimerfunctie van Office 365 werkt als je alleen een basis handtekening wilt toevoegen. Er zijn echter beperkingen om rekening mee te houden, naast het handmatige werk dat erbij komt kijken.
Bijvoorbeeld:
Outlook voegt niet automatisch handtekeningen direct onder elk antwoord of de meest recente doorgestuurde e-mail toe. Dit zorgt ervoor dat handtekeningen onderaan e-mailketens ‘stapelen’.
HTML-e-mailhandtekeningen op mobiele telefoons of Macs zijn niet mogelijk. iOS, als voorbeeld, stuurt e-mails vaak in platte tekst, dus HTML wordt helemaal uit e-mails verwijderd.
Afbeeldingen kunnen niet rechtstreeks worden ingevoegd in een Office 365 e-mailhandtekening sjabloon. Je moet naar ze verwijzen op een openbare website met behulp van een gehoste link. Dit betekent dat ze mogelijk niet verschijnen in sommige e-mailclients. In plaats daarvan worden afbeeldingen weergegeven als rode ‘X’ vierkantjes totdat ontvangers op ‘Aanvullende inhoud downloaden’ klikken.
Je kunt niet testen of je Office 365-handtekening correct werkt zonder deze in te schakelen en jezelf een test e-mail te sturen. Dit moet vaak buiten de kernwerktijden worden gedaan.
Er moet een nieuwe transportregel worden gecreëerd voor elke afdelingshandtekening. In middelgrote tot grote organisaties kan dit erg complex en tijdrovend worden.
Kiezen voor Exclaimer voor beheer van e-mailhandtekeningen in Office 365
Het ontwerpen en beheren van e-mailhandtekeningen in Office 365 is uitdagender dan het op het eerste gezicht lijkt. Daarom kiezen zoveel bedrijven wereldwijd voor Exclaimer.
Met Exclaimer kunt u professionele e-mailhandtekeningen voor Office 365-gebruikers creëren zonder enige IT-expertise. Vanaf één centrale locatie kan een niet-IT-gebruiker zonder HTML-vaardigheden meerdere handtekeningen ontwerpen en implementeren met slechts een paar klikken.
De drag-and-drop handtekeningontwerper maakt het gemakkelijk om verschillende visuele elementen zoals logo's, promotionele banners, social media iconen en gebruikersfoto's toe te voegen. En eventuele updates van handtekeningen kunnen worden geautomatiseerd met behulp van eenvoudige, maar krachtige regels.
Alle contactgegevens worden automatisch uit uw Active Directory gehaald, plus u kunt waar nodig aangepaste attributen opnemen. Velden die niet zijn ingevuld voor een specifieke gebruiker worden automatisch verborgen zonder uw ontwerp te verstoren.
En dit is slechts het begin van wat Exclaimer kan doen. Dus maak de slimme keuze en regel vandaag nog een gratis proefversie van deze geavanceerde software voor e-mailhandtekeningen in Office 365.