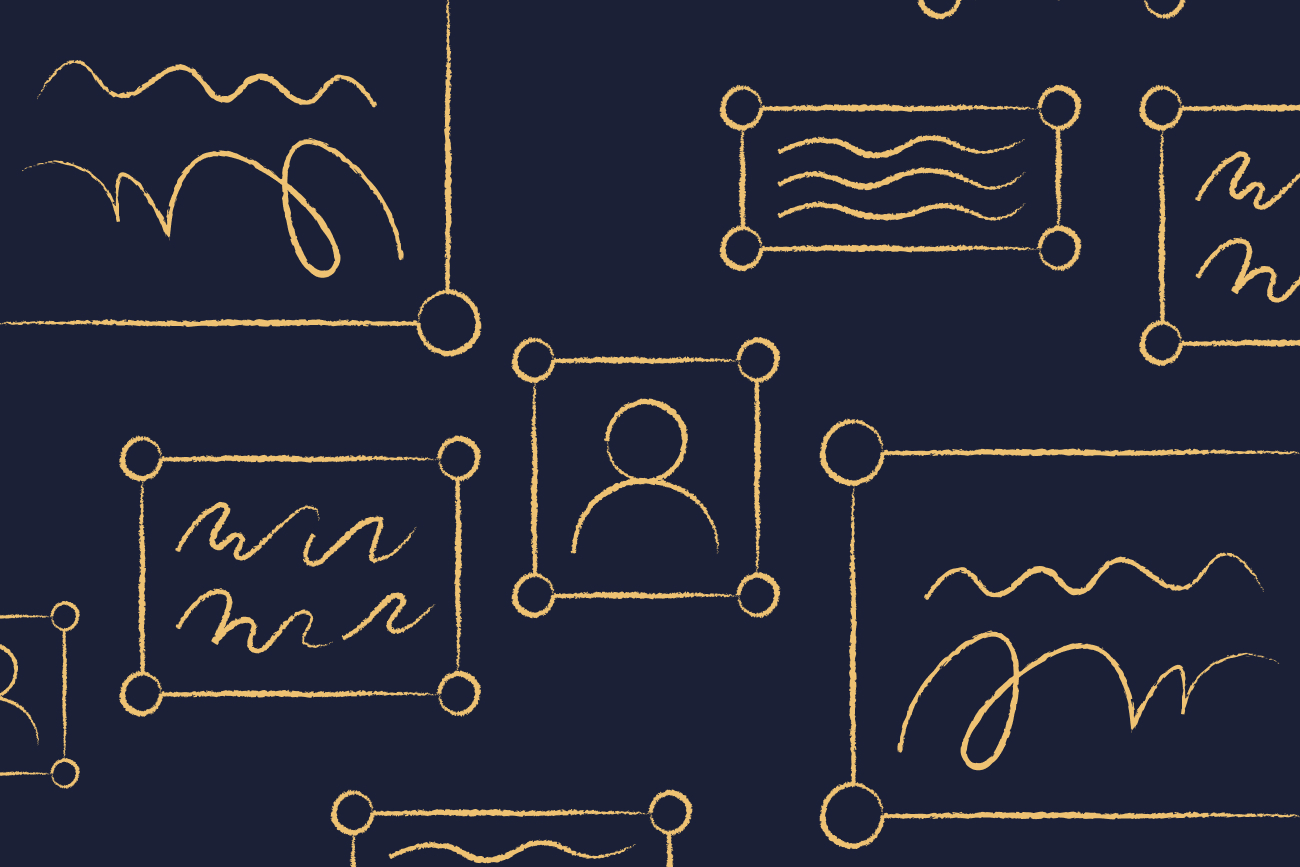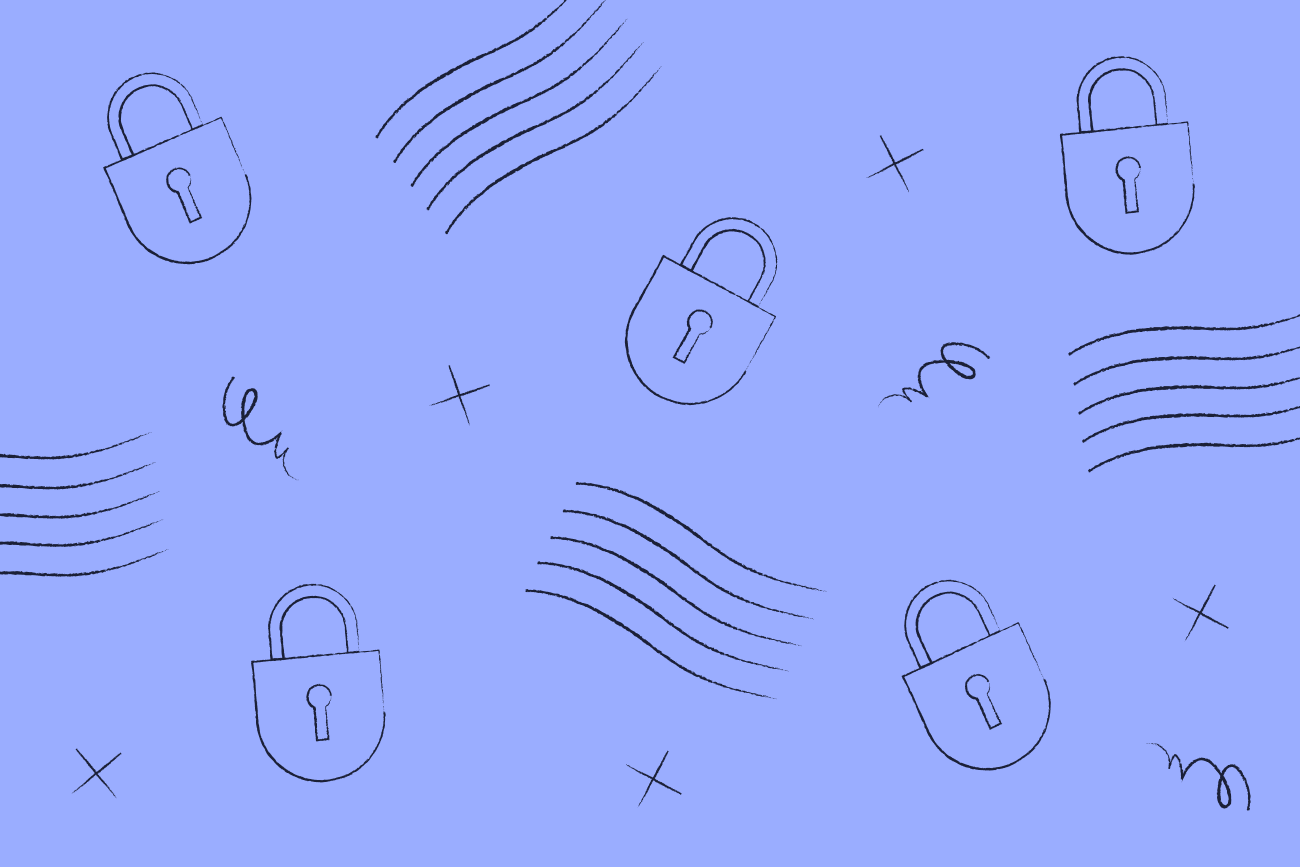Ihre Outlook-Signatur funktioniert nicht in Office 365? So klappt‘s bald wieder
10 April 2022

Grundsätzlich ist zu bemerken, dass die Haftungsausschlussfunktion von Office 365 (Microsoft 365) auf Nur-Text-Format und nicht für E-Mail-Signaturen ausgelegt ist. Office 365 wurde nicht für die E-Mail-Signaturverwaltung konzipiert. Mit Ausnahme der Haftungsausschlussfunktion besitzt es keine weiteren Optionen für Signaturen.
Deshalb wird eine Signatur bei Office 365 in Outlook häufig nicht angezeigt wird, insbesondere dann, wenn die Signatur HTML-Elemente besitzt.
Warum funktioniert die Signatur also nicht in Office 365? Dieser Artikel befasst sich mit den häufigsten Problemen von Signaturen in Office 365. Wir sehen uns die Gründe an, weshalb diese nicht korrekt funktionieren, und zeigen Ihnen, wie Sie sie wieder flottbekommen.
1. In meiner Outlook 365-Signatur werden Bilder nicht oder nur als Anhang angezeigt
In der Haftungsausschlussfunktion von Office 365 können keine Unternehmenslogos oder Social-Media-Symbole eingebettet werden. Sie erkennt Bilder nicht als separate Elemente. Ihre E-Mail-Signatur wird dadurch nicht wie gewünscht dargestellt.
Wenn Sie ein Bild manuell zu Ihrer Office 365-Signatur hinzufügen, erscheint dieses für die Empfänger der E-Mail dann wahrscheinlich als leeres Viereck mit einem roten X. Oder die Empfänger erhalten das Bild als separaten Anhang.
Um dieses Problem zu lösen, müssen Sie alle Bilder für Ihre E-Mail-Signatur online hosten. Dafür können Sie Ihren eigenen Webserver verwenden oder Sie nutzen eine kostenfreie Hosting-Website wie Imgur oder Flickr.
Wenn Ihre Bilder gehostet sind, erhalten Sie eine solche URL:
https://cdn.exclaimer.com/Static2/exclaimer-logo.svg
Kopieren Sie diese URL in den HTML-Code Ihrer Signatur.
Aus Sicherheitsgründen blockieren viele E-Mail-Clients wie Outlook automatisch sämtliche extern gehosteten Bilder. Die Empfänger Ihrer E-Mails müssen dann auf die Schaltfläche „Bilder herunterladen“ klicken, bevor die Bilder angezeigt werden.
2. Ich habe mein HTML-Design importiert, doch die Signatur wird in Office 365 noch immer nicht korrekt angezeigt
HTML in E-Mail-Signaturen verhält sich nicht gleich wie auf Websites. Dafür gibt es mehrere Gründe:
Es gibt viel mehr E-Mail-Clients als Webbrowser. Diese interpretieren HTML ganz unterschiedlich.
Sie können Bilder nicht direkt in Ihre Signatur einbetten. Sie müssen sich entscheiden, wie diese für Empfänger dargestellt werden sollen.
Wie bereits erwähnt, können Sie Ihr Logo als Link zu einem gehosteten Bild einfügen. Einige E-Mail-Clients zeigen diese jedoch nicht automatisch an, außer die Empfänger erlauben dies ausdrücklich.
Eine weitere Möglichkeit wäre es, das Bild Ihres Logos als einfachen Anhang hinzuzufügen. Jedes Mal jedoch, wenn eine Nachricht beantwortet wird, pflückt die E-Mail-Software des Absenders die gesamte E-Mail auseinander und baut sie in einer neuen HTML-Struktur wieder auf. Ihre ausgehende Nachricht sieht dann nur beim ersten Mal gut aus. Nach ein paar Antworten sieht das Ganze dann nicht mehr so toll aus.
3. Meine Office 365-Signatur wird immer wieder ans Ende des E-Mail-Fadens gehängt
Wenn Sie eine Office 365-Transportregel verwenden, werden Signaturen in Outlook automatisch am Ende des E-Mail-Fadens hinzugefügt. Office 365 kann nicht erkennen, ob ein Signaturtext bereits im Faden vorhanden ist. Dadurch wird die Signatur dann automatisch an die letzte E-Mail-Antwort oder die letzte weitergeleitete E-Mail angehängt.
Weiterhin legt Office 365 nicht fest, wo die Signatur in einer Nachricht eingefügt werden soll. Wenn Sie also fünf Antworten an einen Empfänger senden, werden am Ende der Unterhaltung fünf Signaturen eingefügt.
Dies können Sie nur vermeiden, indem Sie eine Ausnahme für Ihre Transportregel einrichten, damit die Signatur nicht zu jeder Nachricht hinzugefügt wird. Das bedeutet, dass Sie dann keine Antwortsignaturen erhalten, doch Ihre ursprüngliche E-Mail-Signatur verbleibt weiter am Ende der Unterhaltung.
4. Bei den Kontaktinformationen einiger Nutzer sind bestimmte Felder leer
Wahrscheinlich nutzen Sie Azure AD (Active Directory), um die Outlook 365-Signatur aller Nutzer zu ergänzen. Aber nicht alle Nutzer haben die gleichen Kontaktinformationen.
Einige haben eine Handynummer oder eine Durchwahl, andere nicht. Das bedeutet, dass bestimmte Felder für Kontaktinformationen in den Signaturen einiger Nutzer leer bleiben.
5. Meine Outlook 365-Signatur funktioniert auf Mobilgeräten nicht richtig
Das Hauptproblem ist, dass viele Mobilgeräte E-Mails im Nur-Text-Format versenden, und somit Signaturen auch nur im Nur-Text-Format berücksichtigen.
Genau wie bei E-Mail-Clients kann sich HTML auf einem Betriebssystem wie iOS ganz anders verhalten als auf einer Website. Das bedeutet normalerweise, dass der gesamte HTML-Code entfernt wird, und ein Empfänger somit keines der Bilder sehen kann.
Eine Lösung wäre, dass die Nutzer ihre mobilen Signaturen selbst erstellen. Diese Signaturen können dann jedoch nicht zentral verwaltet werden.
6. Outlook-Signaturen werden beim Verfassen von Nachrichten nicht angezeigt
Das ist leider so. Signaturen werden erst nach dem Absenden einer E-Mail hinzugefügt – fast so wie ein Poststempel. Das bedeutet, dass Sie Ihre Signatur nicht in Ihrem Entwurf sehen können.
Um sicherzustellen, dass Ihre Office 365-Signatur richtig funktioniert, lesen Sie diesen Artikel. Darin erfahren Sie, was Sie mit einer Office 365-Signatur tun können und was nicht.
Warum funktioniert meine Signatur immer noch nicht in Office 365? Wechseln Sie zu Exclaimer
Sie wünschten, es wäre einfacher, Signaturen in Outlook für Office 365 zu erstellen? Sagen Sie Ade zu manuell erstellten E-Mail-Signaturen.
Mit einer Drittanbieterlösung von Exclaimer können Sie alle Ihre E-Mail-Signaturen ganz mühelos erstellen. Sie können HTML-Bilder in Ihre Vorlagen einbetten, professionelle E-Mail-Signaturen auf allen Ihren Geräten nutzen, und separate Antwortsignaturen erstellen, die in einem Faden korrekt dargestellt werden. Sie können sogar eine handschriftliche Unterschrift zu jeder E-Mail hinzufügen.