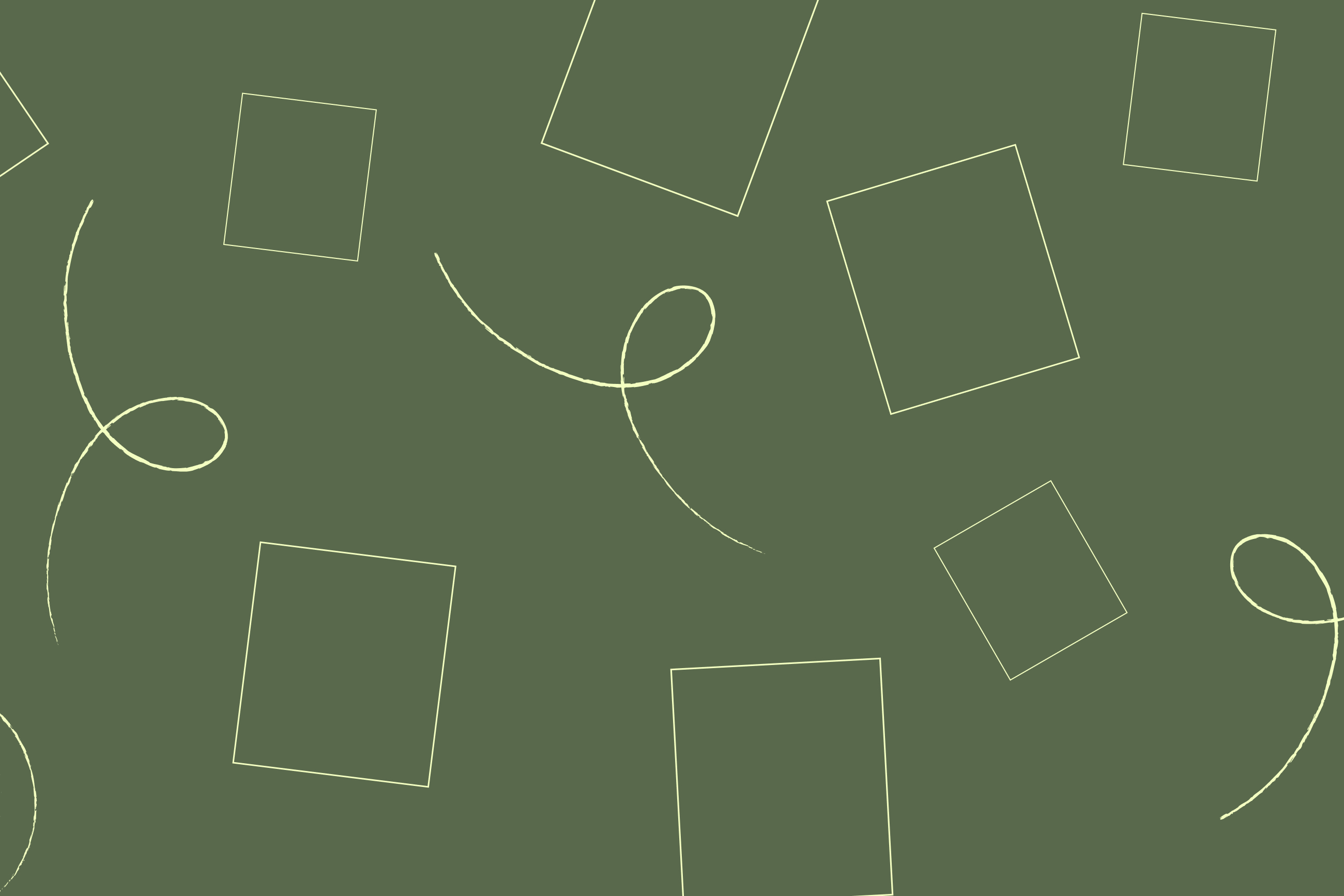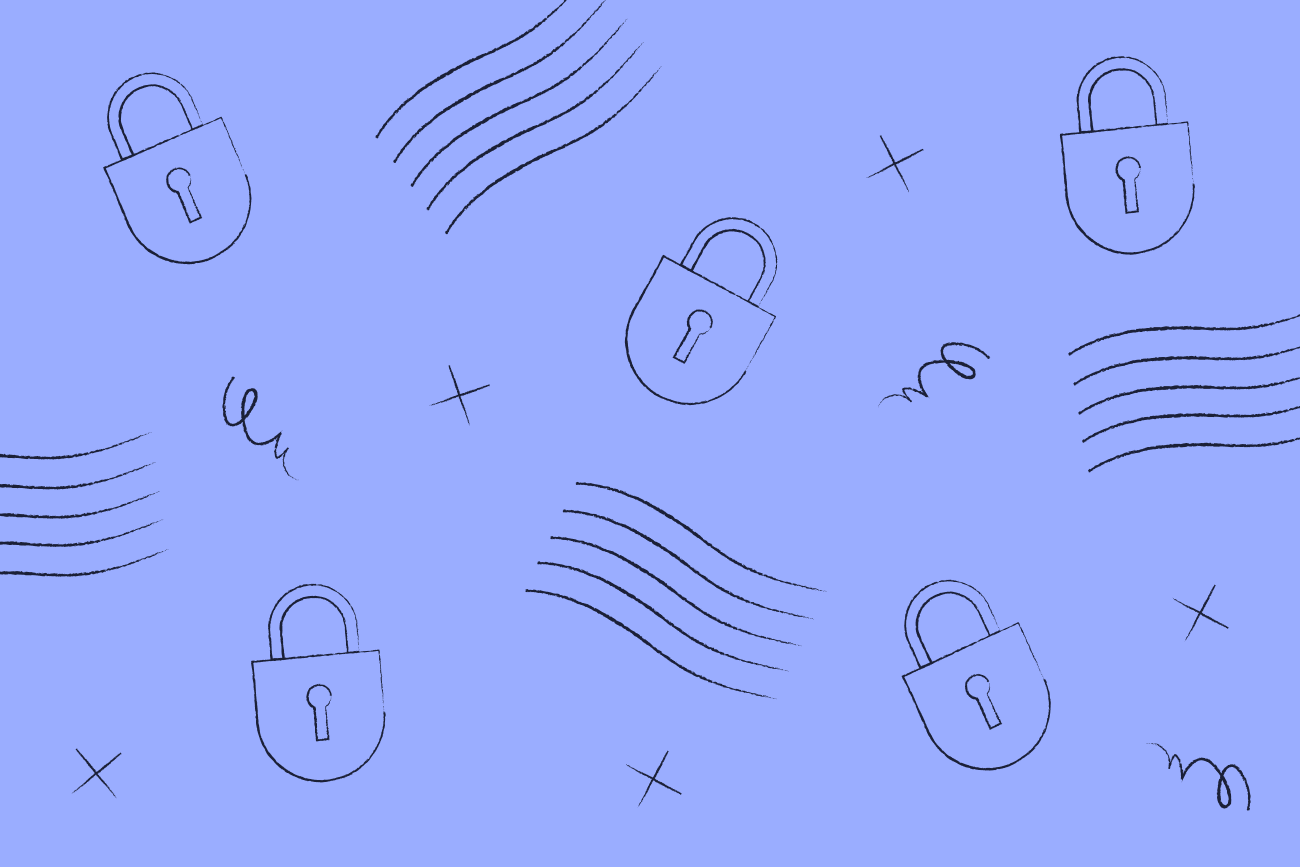Verstehen Sie Ihr Outlook-Anhangsgrößenlimit: Strategien für effizientes Teilen
26 April 2024
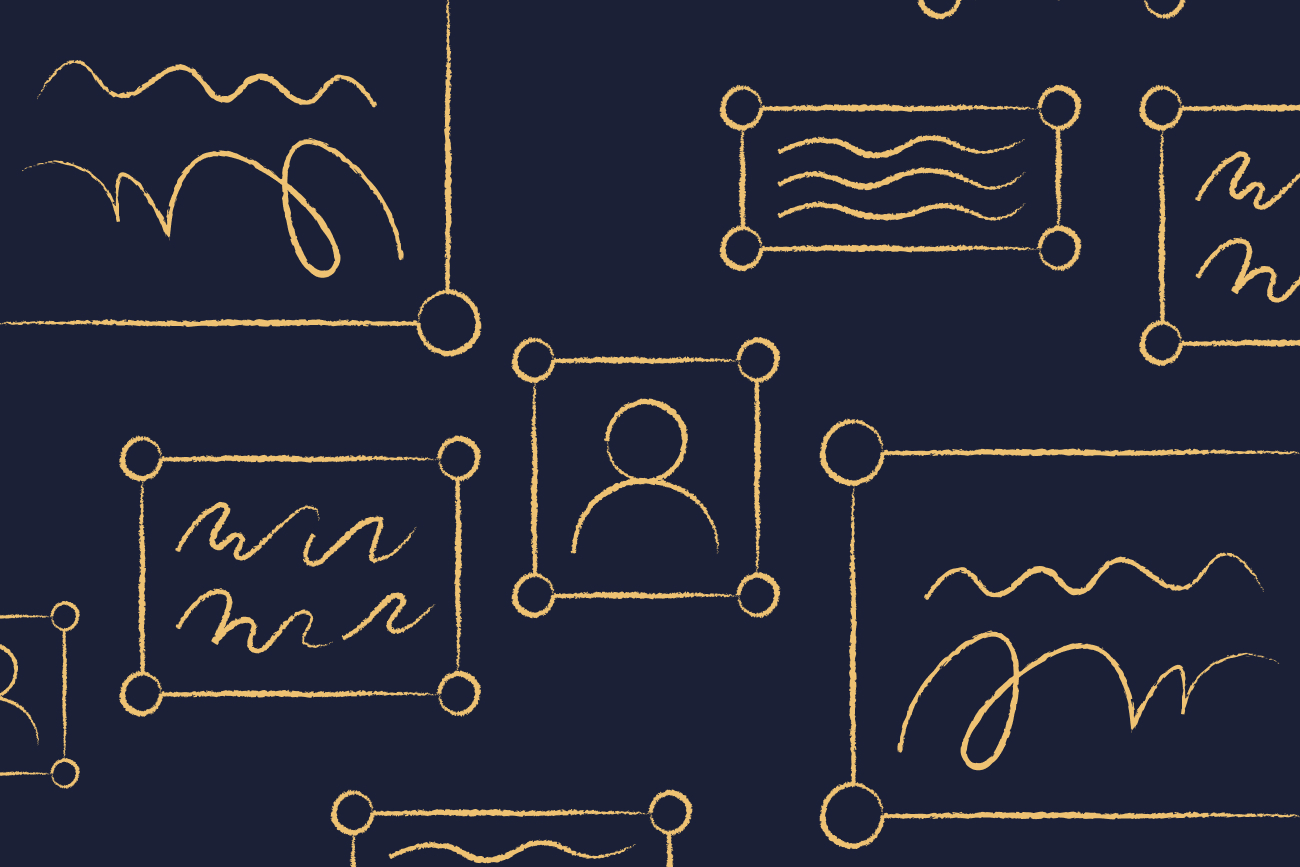
Inhalte des Artikels
- Was ist das Anhangsgrößenlimit von Outlook?
- Warum hat Outlook Beschränkungen für die Anhangsgröße?
- So überprüfen Sie das zulässige Anhanggrößenlimit in Outlook
- Wie man das Limit verwaltet und umgeht
- Weitere Tipps zum Senden großer Anhänge in Outlook
- Anhangslinks zu Outlook-E-Mail-Signaturen hinzufügen
Das Verständnis Ihres Outlook-Anhangsgrößenlimits ist entscheidend für eine reibungslose Kommunikation und effizientes Dateiteilen. Viele Nutzer haben jedoch Schwierigkeiten damit, Dateien anzuhängen, die größer als das von Outlook festgelegte Größenlimit sind, was zu verzögerten oder gescheiterten Zustellungen wichtiger Dokumente führt.
In diesem Leitfaden werden wir Möglichkeiten erkunden, wie Sie Ihre E-Mail-Nutzung durch das Beherrschen des Anhangsgrößenlimits von Outlook maximieren können. Vom Verständnis der Einschränkungen bis zur Implementierung effektiver Strategien für effizientes Teilen, werden Sie lernen, wie Sie Outlook effektiv für eine nahtlose Kommunikation nutzen können.
Was ist das Anhangsgrößenlimit von Outlook?
Outlook, wie jeder andere E-Mail-Client, hat eine Begrenzung für die Größe von Anhängen, die über seine Plattform gesendet und empfangen werden können. Diese Größenbegrenzung variiert je nach dem Typ des Kontos, das Sie haben – ob es sich um ein kostenloses oder kostenpflichtiges Abonnement handelt – und unterscheidet sich auch zwischen den Versionen von Outlook.
Zum Beispiel ist in Office 365 die maximale Größe für E-Mail-Anhänge derzeit auf 150 MB für zahlende Nutzer und 20 MB für kostenlose Nutzer festgelegt. Im Gegensatz dazu können ältere Versionen von Outlook niedrigere Grenzen haben, wie zehn MB oder weniger.
Beachten Sie, dass diese Anhangsgrößenbegrenzungen nicht nur auf die Datei selbst beschränkt sind, sondern auch jeglichen Text oder Bilder im E-Mail-Körper einschließen. Das bedeutet, dass selbst wenn Ihre angehängte Datei innerhalb des Limits liegt, Sie dennoch Probleme stoßen könnten, wenn Ihre E-Mail viel Text oder Bilder enthält.
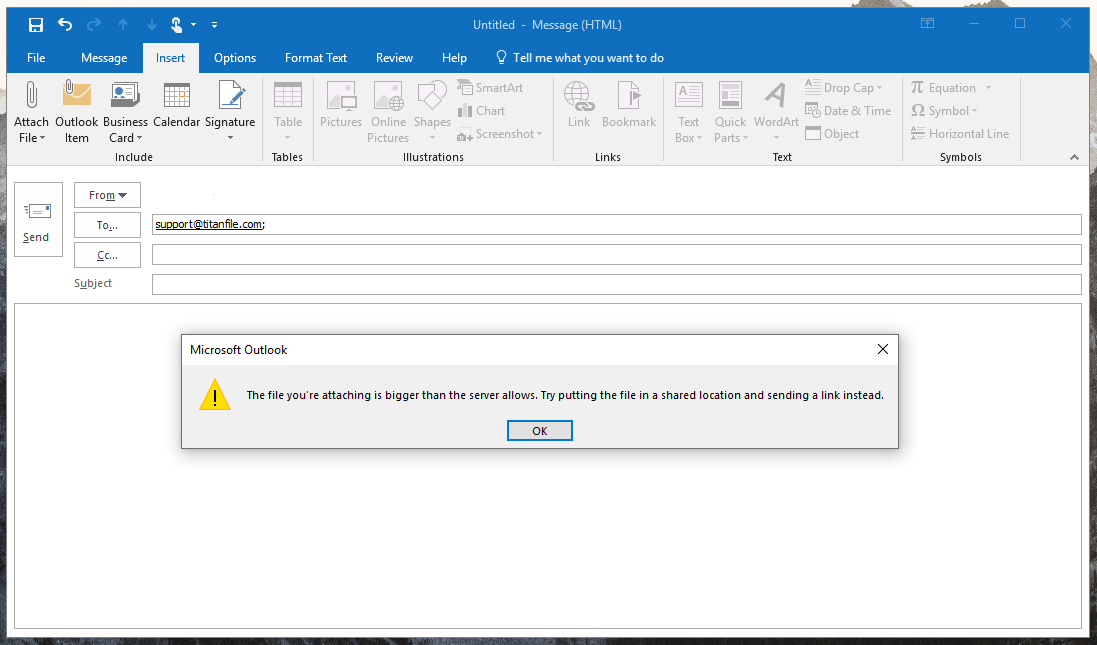
Warum hat Outlook Beschränkungen für die Anhangsgröße?
Die Beschränkungen für die Anhangsgröße in Outlook gibt es aus mehreren Gründen:
Speicher: E-Mails mit großen Anhängen benötigen mehr Speicherplatz auf dem Server, was potenziell das System für alle Benutzer verlangsamen kann. Um einen reibungslosen Betrieb zu gewährleisten und eine Überlastung zu vermeiden, setzen E-Mail-Anbieter Beschränkungen für die Größe von Anhängen.
Bandbreitenbeschränkungen: Große Anhänge können auch Probleme mit der Bandbreitennutzung verursachen, was zu langsamer E-Mail-Zustellung und potenziellen Unterbrechungen für andere Benutzer auf demselben Server führen kann.
Benutzererfahrung: Das Senden oder Empfangen einer E-Mail mit einem großen Anhang kann für den Absender und Empfänger frustrierend sein. Es kann lange dauern, bis der Upload oder Download abgeschlossen ist, übermäßig Daten verbrauchen und sogar E-Mail-Abstürze verursachen.
Sicherheit: E-Mail-Anbieter haben auch Größenbeschränkungen für Anhänge, um bösartige Angriffe, wie Spam oder Viren, die über ihre Plattform gesendet werden, zu verhindern. Durch die Begrenzung der Größe von Anhängen können sie das Risiko dieser Bedrohungen reduzieren.
Kompatibilität: Verschiedene E-Mail-Clients und Geräte können Probleme haben, große Anhänge zu öffnen oder anzuzeigen, was zu Kompatibilitätsproblemen führen kann. Durch Festlegen einer Größenbeschränkung stellen E-Mail-Anbieter sicher, dass ihre Benutzer die erhaltenen Anhänge ohne Probleme zugreifen können.
So überprüfen Sie das zulässige Anhanggrößenlimit in Outlook
Um das Anhanggrößenlimit in Ihrer spezifischen Version von Outlook zu überprüfen, folgen Sie diesen Schritten:
Öffnen Sie Outlook und klicken Sie auf die Registerkarte Datei.
Wählen Sie Optionen aus dem linken Menü.
Im Fenster Outlook-Optionen klicken Sie im linken Menü auf E-Mail.
Scrollen Sie nach unten zum Abschnitt Nachrichten senden und suchen Sie nach Maximale Anhanggröße.
Der hier aufgeführte Wert ist die maximale zulässige Anhanggröße für Ihr Konto in Megabyte (MB).
Wie man das Limit verwaltet und umgeht
Wenn Sie Dateien senden müssen, die das maximale Anhangsgrößenlimit in Outlook überschreiten, erwägen Sie diese Strategien:
Verwendung eines Dateifreigabedienstes: Anstatt große Dateien direkt an Ihre E-Mail anzuhängen, verwenden Sie einen Dateifreigabedienst wie Dropbox oder Google Drive. Diese Dienste ermöglichen es Ihnen, größere Dateien hochzuladen und sie über einen Link in Ihrer E-Mail zu teilen.
Komprimieren der Datei: Wenn die Datei, die Sie senden müssen, nur leicht über dem Anhangsgrößenlimit liegt, versuchen Sie, sie mit Software wie WinZip oder 7-Zip zu komprimieren. Dies kann die Dateigröße reduzieren und das Anhängen erleichtern.
Teilen der Datei: Für größere Dateien können Sie diese in kleinere Teile aufteilen und als separate Anhänge senden. Dies erfordert etwas mehr Arbeit sowohl für den Absender als auch für den Empfänger, kann aber eine nützliche Umgehung sein, wenn keine der obigen Optionen verfügbar ist.
Verwendung gemeinsamer Ordner: Einige E-Mail-Anbieter wie Office 365 ermöglichen es Ihnen, gemeinsame Ordner zu erstellen, in denen Dateien gespeichert und von mehreren Benutzern abgerufen werden können. Dies ist eine großartige Option, wenn Sie Dokumente mit anderen zusammen bearbeiten müssen.
Erhöhen des Outlook-Anhangsgrößenlimits: Bezahle Outlook-Nutzer können ihren E-Mail-Admin oder Dienstanbieter bitten, das Anhangsgrößenlimit zu erhöhen. Dies ist jedoch möglicherweise nicht immer möglich, und es ist wichtig zu verstehen, warum das Limit existiert, bevor man um mehr bittet.
Weitere Tipps zum Senden großer Anhänge in Outlook
Um sicherzustellen, dass Ihre E-Mails reibungslos und effizient zugestellt werden, beachten Sie diese Best Practices beim Umgang mit großen Anhängen:
Kennen Sie das Limit: Seien Sie sich immer des Größenlimits für Anhänge in Ihrer spezifischen Outlook-Version bewusst und planen Sie entsprechend.
Optimieren Sie Ihren E-Mail-Text und Bilder: Entfernen Sie unnötigen Text oder Bilder in Ihrer E-Mail, um die Gesamtgröße zu reduzieren.
Informieren Sie Empfänger im Voraus, wenn Sie planen, große Anhänge zu senden: Lassen Sie den Empfänger wissen, dass Sie einen großen Anhang senden werden, damit sie sich auf mögliche Download-Verzögerungen vorbereiten können.
Berücksichtigen Sie den Speicherplatz und die E-Mail-Kontingente der Empfänger: Bedenken Sie den Speicherplatz und die E-Mail-Kontingente Ihrer Empfänger beim Senden großer Anhänge. Wenn möglich, klären Sie dies vorher mit ihnen, um Probleme zu vermeiden.
Vermeiden Sie das Senden unnötiger oder irrelevanter großer Anhänge: Fragen Sie sich, ob der Empfänger die Datei wirklich benötigt oder ob sie auf anderem Wege geteilt werden kann.
Anhangslinks zu Outlook-E-Mail-Signaturen hinzufügen
Eine weitere nützliche Strategie zum Verwalten von Anhangsgrößenlimits in Outlook besteht darin, Links zu Ihrer E-Mail-Signatur hinzuzufügen. Auf diese Weise können Sie wichtige Dateien und Dokumente teilen, ohne sich Gedanken über das Anhangsgrößenlimit machen zu müssen.
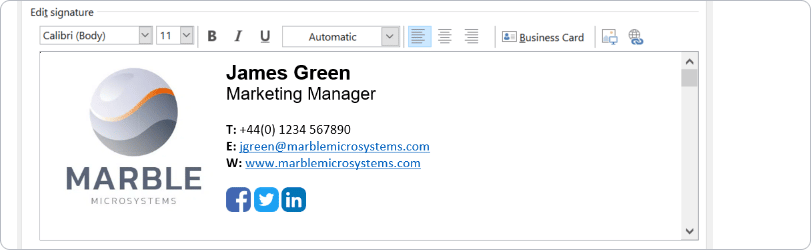
Um einen Anhangslink zu Ihrer Outlook-E-Mail-Signatur hinzuzufügen, befolgen Sie diese Schritte:
Öffnen Sie Outlook und klicken Sie auf die Schaltfläche Neue E-Mail.
Klicken Sie auf Signatur und wählen Sie Signaturen aus dem Dropdown-Menü.
Im Fenster Signaturen und Briefpapier klicken Sie auf Neu, um eine neue Signatur zu erstellen.
Geben Sie Ihrer Signatur einen Namen und geben Sie beliebigen Text in das Feld Bearbeiten der Signatur ein.
Wenn Sie bereit sind, einen Anhangslink hinzuzufügen, klicken Sie auf die Schaltfläche Link (Kettensymbol) und geben Sie die URL der Datei ein, die Sie teilen möchten.
Klicken Sie auf Einfügen und dann auf OK, um Ihre Änderungen zu speichern.
Exclaimers Lösung für die Verwaltung von E-Mail-Signaturen integriert das Teilen großer Dateien nahtlos, indem Sie einen direkten Download-Link direkt in Ihre schlanke, professionelle E-Mail-Signatur einbetten. Das bedeutet keine sperrigen Anhänge mehr – ein Klick gibt den Empfängern sofortigen Zugriff auf Dateien auf sicheren Servern. Außerdem können Sie diese Links für jeden Absender personalisieren, um sicherzustellen, dass sie perfekt auf die Bedürfnisse des Empfängers in jeder Phase des Verkaufszyklus abgestimmt sind.
Heben Sie Ihre Geschäftskommunikation mühelos mit der Verwaltung von E-Mail-Signaturen auf ein neues Niveau. Erleben Sie Exclaimer selbst mit einer umfassenden, kostenlosen Testversion oder durch eine fesselnde, Online-Demo.