The ultimate guide to automatically removing older emails from Exchange and Outlook
10 April 2024
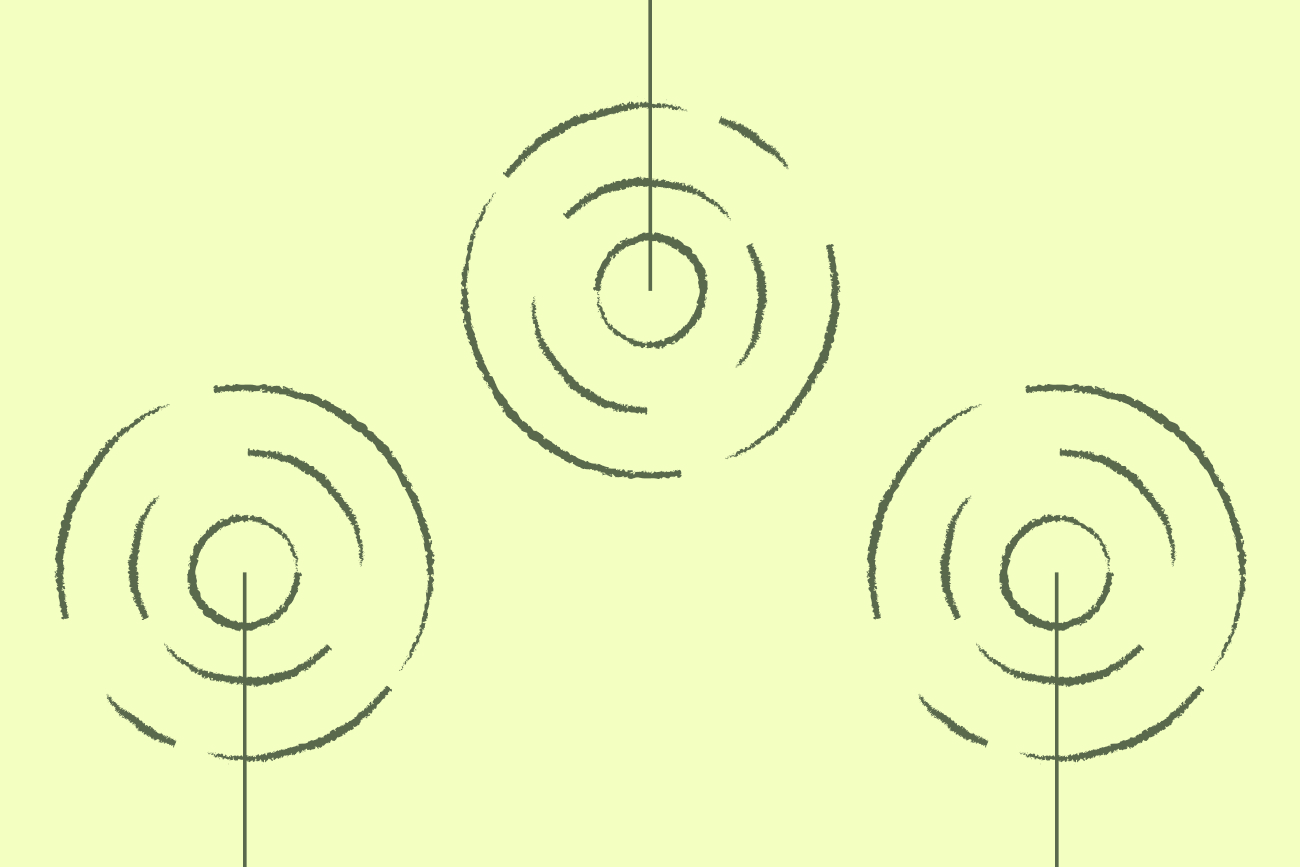
Contents of article
Whether you're a business owner, an IT professional, or just someone looking to declutter their personal email, automating the removal of older emails can save you time and ensure that your inbox only contains relevant and recent messages.
In this guide, we'll walk you through the steps to automatically remove older emails from Exchange and Outlook, using simple tools and techniques.
Why automate the removal of older emails?
Email management can be a daunting and time-consuming task. Considering that the average office worker gets more than 120 emails daily, it's understandable why inboxes often become cluttered and hard to manage. The overwhelming flow of incoming messages, along with the need to save certain important emails for future reference, poses a challenge in deciding which emails to keep and which to delete.
Effective inbox organization is crucial for productivity, making it essential to find strategies for efficiently managing your email to prevent it from becoming an unmanageable mess.
Automating the removal of older emails can help to streamline your inbox and keep it organized, ensuring that only relevant and recent messages are kept.
Here are some of the top reasons:
Save time: Manually going through your inbox and deleting old emails can be a tedious and time-consuming task. By automating this process, you can free up valuable time to focus on more important tasks.
Stay organized: A cluttered inbox can make it difficult to find important or relevant emails. By automatically removing older messages, you'll have a cleaner inbox that's easier to navigate.
Improve performance: Large email folders can slow down the performance of your email client. By regularly removing older emails, you can improve the speed and efficiency of your inbox.
Ensure privacy: Keeping old emails with sensitive information poses a security risk. By automatically deleting them, you can ensure that your personal or confidential information doesn't fall into the wrong hands.
How to automatically remove older emails from Outlook and Exchange
Now that you understand the benefits of automating the removal of older emails, let's dive into how to do it in Exchange and Outlook.
Using Outlook's AutoArchive feature
Outlook has a built-in feature called AutoArchive that allows you set up an auto-archiving policy that deletes older emails automatically in Outlook.
In Outlook, right-click on the folder and select Properties. For example purposes, the below screenshot displays the Inbox folder selected:

Select the AutoArchive tab and select Archive this folder using this settings.
In Clean out items older than, enter 180 days, or whatever the desired amount of days/months/years may be:

Select the Permanently delete old items option.
Click OK to save the changes and close the window.
Repeat the process for any other folders you want to set an auto-archiving policy for.
Using Microsoft Exchange Server
For those using Microsoft Exchange Server, introducing an auto-archiving strategy is a smart move. This feature automatically clears out older emails in Exchange 2013 and above, keeping your inbox neat and manageable.
Here’s how to set it up:
Go to the Exchange admin center.
From the left-hand side tree, select recipients, then select mailboxes:

Double-click the mailbox you want to add the retention policy to. The Edit User Mailbox window is displayed. Select mailbox features.
From the Retention policy drop-down list, select the retention policy you want to apply to this mailbox:

Click Save to save the changes made.
Note: You will need to repeat this process for each folder you want to clean automatically.
Creating or editing a retention policy
To create a new retention policy or edit an existing retention policy:
Go to the Exchange admin center.
From the left-hand side tree, select compliance management, then select retention policies.

As required, click on Add (plus icon) to create a new retention policy or Edit (pencil icon) to edit the selected retention policy. The retention policy window is displayed:

In Name, enter a name for your retention policy.
Click Add to associate the appropriate Retention Policy Tags with it. As required, select the number of days an email can be held for. For example, if you set this to 365 days then any emails more than 365 days old will be deleted.
Click Save to save the changes made.
Additional tips for Exchange and Outlook email management
Use folders and subfolders: Organizing your emails into folders can help keep them categorized and easier to find. Use subfolders within main folders for even more specific organization.
Regularly review and clean out your inbox: Set aside time once a month or every few months to go through your inbox and delete any unnecessary emails.
Use filters and rules: Outlook and Exchange allow you to create filters and rules that automatically sort incoming emails into specific folders, making it easier to manage.
Leverage email signature software: Automate the management of email signatures across Outlook and Exchange, ensuring consistency and professionalism. Email signature software by Exclaimer saves time and maintains brand integrity by automatically updating contact details, disclaimers, and promotional banners across all user signatures.
Conclusion
Automatically removing older emails from Exchange and Outlook helps maintain an organized inbox and improves your overall email management strategy.
By setting up auto-archiving and retention policies, you can ensure that your email system is efficient, secure, and free from clutter. Remember, an organized inbox leads to a more productive work environment and contributes significantly to better information management within your organization.



