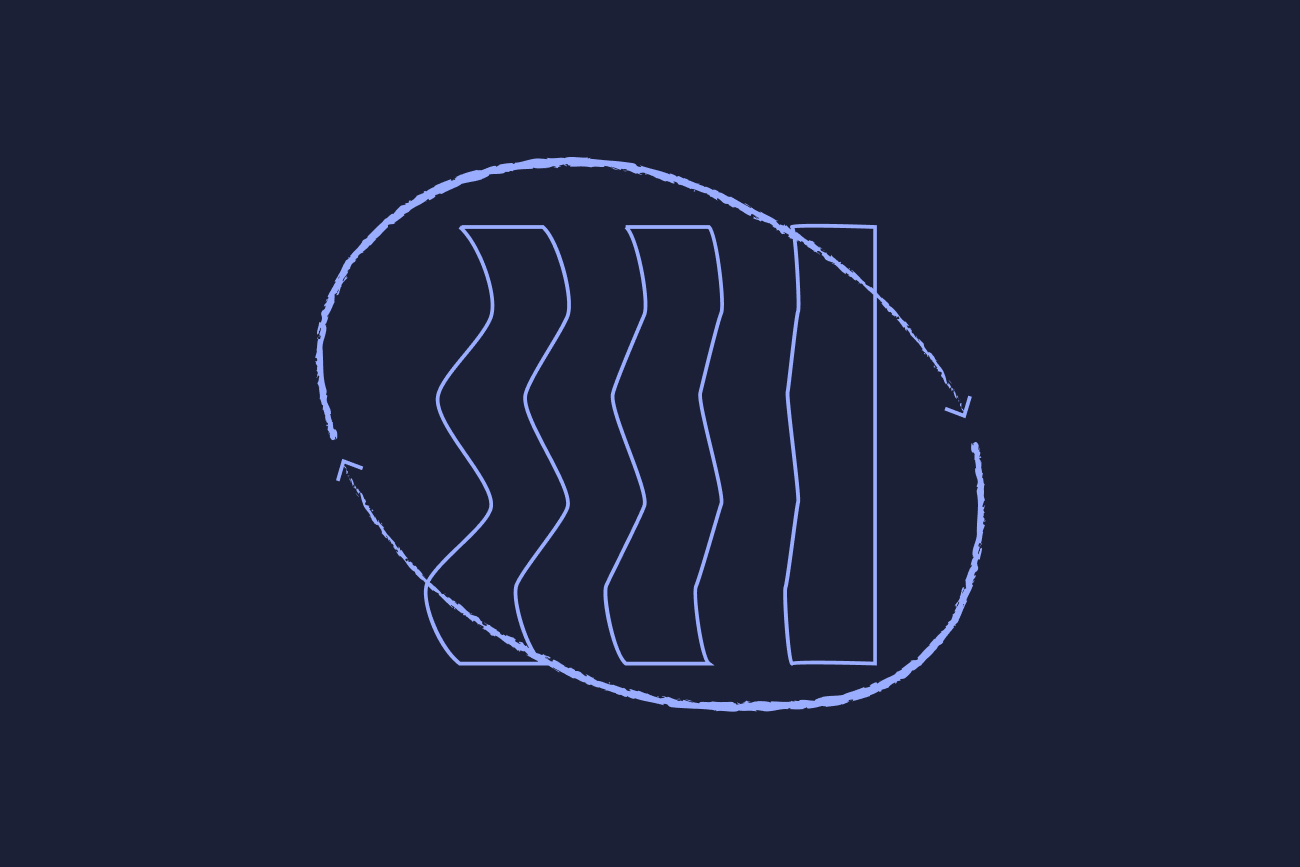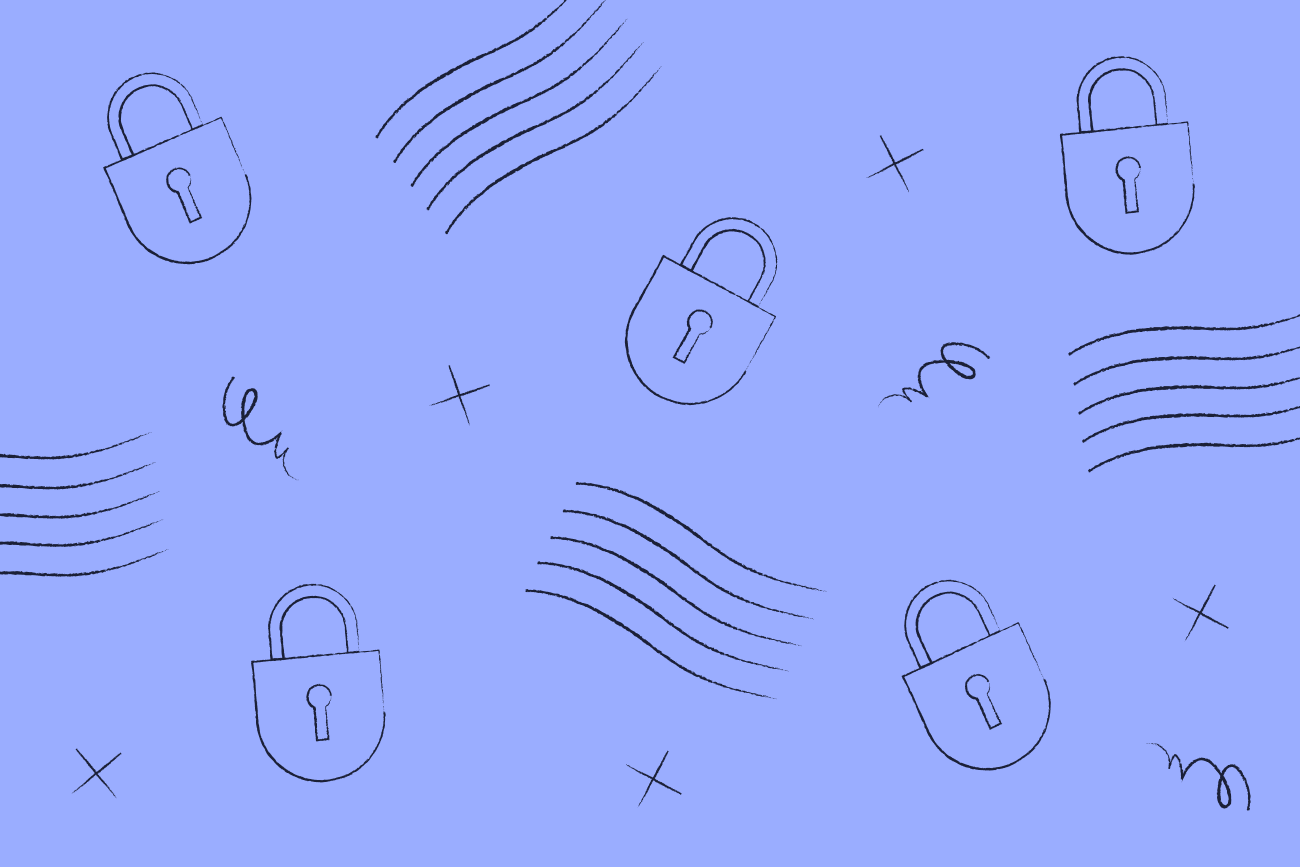10 règles essentielles d'Outlook pour amplifier votre productivité
2 May 2024
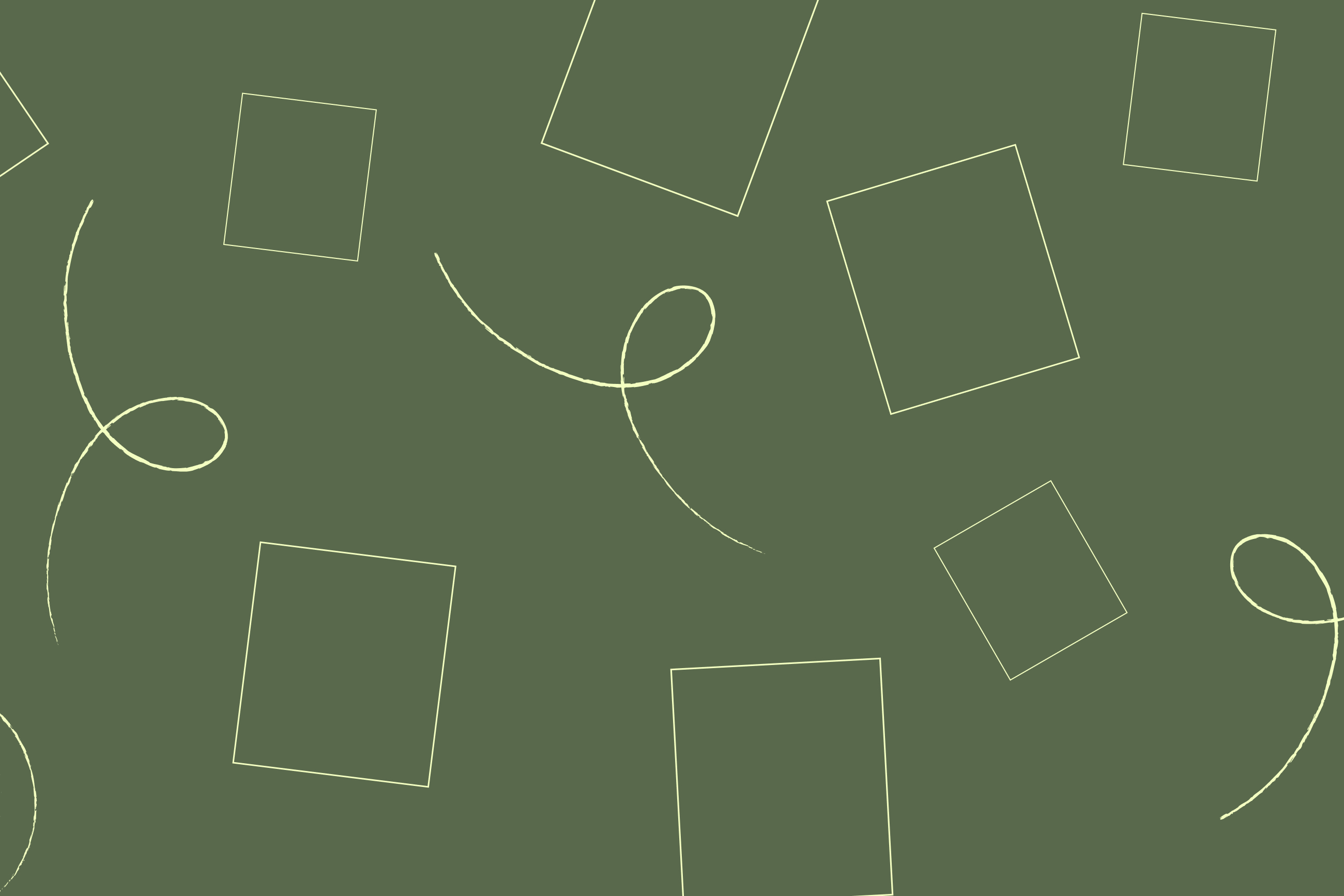
Contenu de l'article
- Qu'est-ce que les règles d'Outlook et comment fonctionnent-elles ?
- Comment créer une règle dans Outlook
- Les règles d'Outlook ne fonctionnent pas ? Voici quoi faire
- Les 10 meilleures règles Outlook pour améliorer votre productivité
- Voir les règles s'appliquant à une boîte mail
- Marquer les emails des expéditeurs importants
- Mettre en évidence les emails contenant des mots-clés spécifiques
- Déplacer les emails de certains expéditeurs vers des dossiers désignés
- Envoyer des réponses automatiques pendant des périodes spécifiques
- Nettoyez votre boîte de réception avec une règle de suppression ou de déplacement vers les archives
- Configurer des catégories basées sur des mots-clés
- Supprimer ou réduire les pièces jointes dans les e-mails
- Ajouter des alertes personnalisées pour des e-mails spécifiques
- Transférer les e-mails à des destinataires spécifiques
- Utiliser Exclaimer sans règles
- Questions fréquemment posées sur les règles d'Outlook
FVous sentez-vous submergé par le flux incessant d'e-mails dans votre boîte de réception Outlook? Découvrez comment les règles d'Outlook peuvent vous aider à prendre le contrôle, à booster votre productivité et à ne jamais manquer un message important à nouveau.
Dans ce guide complet, nous explorerons les meilleures règles d'Outlook à mettre en place et vous montrerons exactement comment les configurer pour une efficacité maximale.
Qu'est-ce que les règles d'Outlook et comment fonctionnent-elles ?
Les règles d'Outlook sont essentiellement des actions automatisées qui peuvent être configurées pour gérer vos e-mails à leur arrivée. Elles fonctionnent en appliquant un ensemble de conditions et d'actions aux e-mails entrants, vous permettant de les filtrer, les organiser, les prioriser, ou même les supprimer automatiquement.
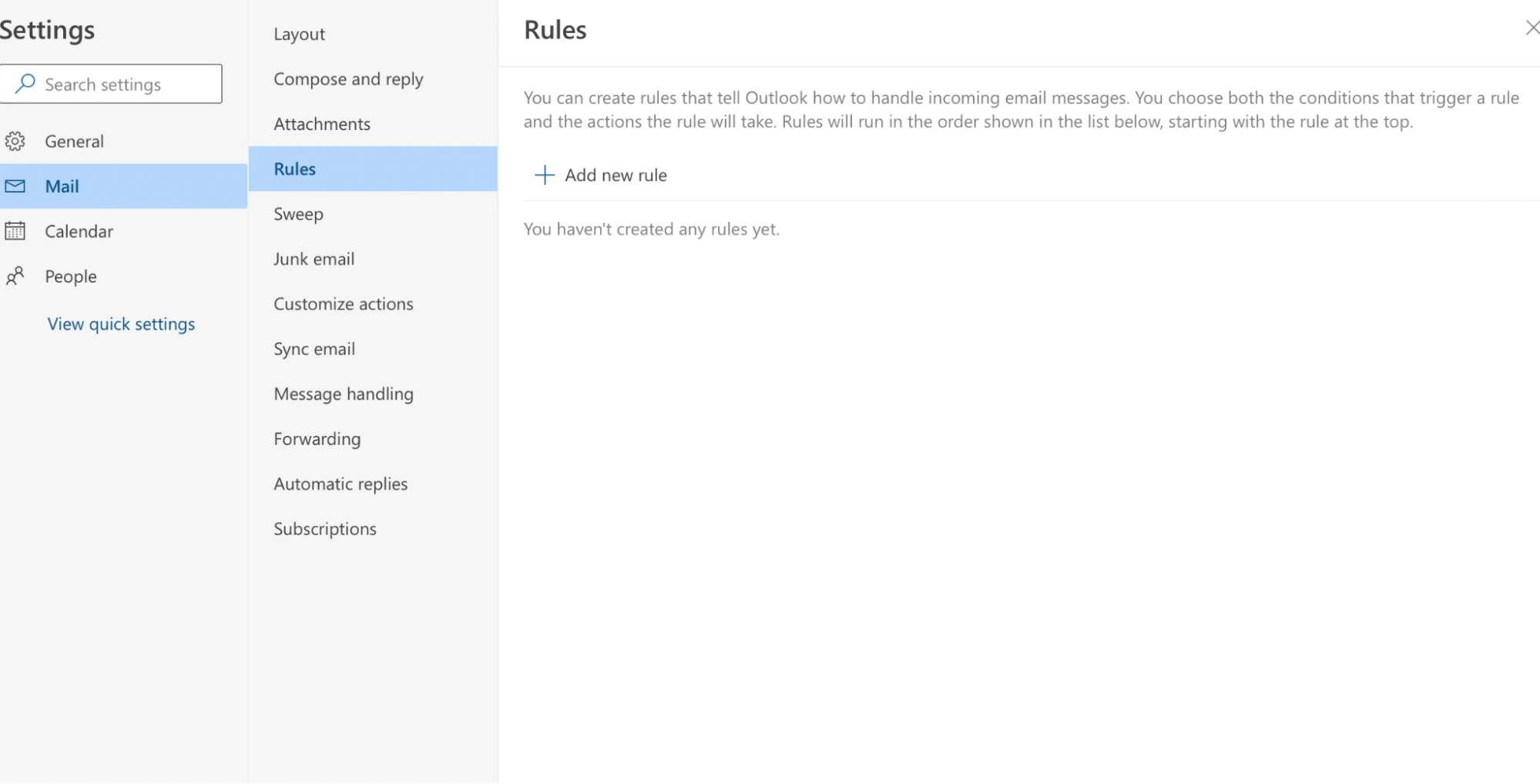
Par exemple, vous pouvez créer une règle qui déplace tous les e-mails d'un expéditeur spécifique directement dans un dossier désigné ou les marque comme importants. Cela peut vous faire gagner du temps et des efforts dans le tri manuel de votre boîte de réception et vous aider à rester à jour avec les e-mails importants.
Comment créer une règle dans Outlook
Créer une règle dans Outlook est simple et peut se faire en quelques étapes :
Dans votre boîte de réception Outlook, allez à l'onglet "Fichier" et sélectionnez "Gérer les règles et alertes".
Cliquez sur le bouton "Nouvelle règle" et choisissez si vous voulez appliquer la règle à tous les messages ou seulement à un ensemble spécifique d'e-mails.
Ensuite, vous pouvez définir les conditions qui doivent être remplies pour que la règle soit appliquée. Cela peut inclure des expéditeurs spécifiques, des sujets, ou même des mots-clés dans le corps de l'e-mail.
Puis, sélectionnez l'action que vous voulez que la règle prenne lorsque ces conditions sont remplies. Vous pouvez choisir parmi une variété d'options telles que déplacer les e-mails vers un dossier désigné, les transférer à une autre adresse e-mail, ou les supprimer.
Enfin, donnez un nom à votre règle et cliquez sur "Terminer". Votre règle sera désormais appliquée à tous les e-mails entrants qui répondent aux conditions spécifiées.
Les règles d'Outlook ne fonctionnent pas ? Voici quoi faire
Si vous avez créé une règle dans Outlook mais qu'elle ne fonctionne pas comme prévu, il y a quelques actions que vous pouvez entreprendre pour résoudre le problème :
Vérifiez que la règle est activée : Assurez-vous que la case à côté de votre règle est sélectionnée dans la fenêtre "Règles et alertes". Si ce n'est pas le cas, cliquez dessus pour l'activer.
Vérifiez les conditions et les actions : Revérifiez que vous avez correctement configuré la règle et que toutes les conditions et actions sont exactement comme vous le souhaitiez.
Supprimez les anciennes règles : Si vous avez un grand nombre de règles obsolètes ou conflictuelles, cela peut causer des problèmes avec votre nouvelle règle. Essayez de supprimer toutes les règles inutiles pour voir si cela résout le problème.
Les 10 meilleures règles Outlook pour améliorer votre productivité
Maintenant que vous savez comment créer et dépanner les règles d'Outlook, plongeons dans certaines des plus utiles pour booster votre productivité :
1. Voir les règles s'appliquant à une boîte mail
Pour comprendre quelles règles affectent activement une boîte mail spécifique, le cmdlet Get-InboxRule est un outil utile. Il fournit une liste de toutes les règles actuellement appliquées à n'importe quelle boîte mail donnée :
Ouvrez le Shell de gestion Exchange. Pour les utilisateurs d'Office 365, vous aurez besoin d'utiliser le module PowerShell Azure.
Tapez "Get-InboxRule -Mailbox votreadressemail@domaine.com", en remplaçant "votreadressemail@domaine.com" par l'adresse email réelle de la boîte mail que vous souhaitez inspecter.
Appuyez sur "Entrée". Vous verrez une liste détaillée de toutes les règles actuellement appliquées à la boîte mail que vous avez spécifiée.
Pour obtenir plus d'informations détaillées sur une règle spécifique, vous pouvez taper "Get-InboxRule -Identity "NomDeLaRègle" -Mailbox votreadressemail@domaine.com", en remplaçant "NomDeLaRègle" par le nom de la règle qui vous intéresse.
Parcourez la liste pour comprendre quelles règles sont actives et analysez leurs conditions et actions pour vous assurer qu'elles s'alignent avec votre stratégie de gestion des emails.
2. Marquer les emails des expéditeurs importants
Pour vous assurer que les emails de certains contacts nécessitant une attention rapide soient facilement repérables, vous pouvez établir une règle pour marquer ces messages pour suivi.
En mettant en place cette règle, les emails seront marqués d'un drapeau rouge, les rendant plus visibles dans votre boîte de réception :
Créez une nouvelle règle avec la condition "De" et entrez l'adresse email de l'expéditeur.
Pour l'action, choisissez "Marquer le message pour suivi" et sélectionnez la couleur de drapeau souhaitée (par ex., rouge).
Vous pouvez également ajouter des actions supplémentaires à cette règle, comme déplacer les emails marqués dans un dossier désigné ou les marquer comme importants.
3. Mettre en évidence les emails contenant des mots-clés spécifiques
Améliorez la gestion de vos emails en créant une règle pour mettre en évidence les messages contenant des mots-clés spécifiques dans la ligne d'objet. Cela aide à suivre les emails ou les projets importants en les faisant ressortir dans votre boîte de réception pour une identification rapide :
Créez une nouvelle règle avec la condition "L'objet inclut" et entrez le(s) mot(s)-clé(s) que vous souhaitez mettre en évidence.
Pour l'action, choisissez "Catégories" et sélectionnez une couleur pour mettre ces emails en évidence.
Vous pouvez également ajouter des actions supplémentaires, telles que déplacer ou transférer ces emails, en combinaison avec la mise en évidence pour encore plus d'efficacité.
4. Déplacer les emails de certains expéditeurs vers des dossiers désignés
Pour trier les emails de certains expéditeurs hors de votre boîte de réception principale, configurez une règle pour les déplacer automatiquement vers des dossiers spécifiques :
Créez une nouvelle règle avec la condition "De" et entrez l'adresse email de l'expéditeur.
Pour l'action, choisissez "Déplacer le message" et sélectionnez le dossier où vous souhaitez que ces emails soient déplacés.
Vous pouvez également ajouter des actions supplémentaires, comme les marquer comme lus ou les supprimer après leur déplacement vers le dossier désigné.
5. Envoyer des réponses automatiques pendant des périodes spécifiques
Une règle de réponse automatique pour votre email peut être créée pour envoyer des réponses d'absence du bureau pendant des périodes spécifiques, comme pendant des vacances :
Créez une nouvelle règle avec la condition "Reçu dans une plage de dates spécifique" et entrez les dates pendant lesquelles vous souhaitez que la réponse automatique soit envoyée.
Pour l'action, choisissez "faire répondre le serveur en utilisant un message spécifique" et entrez votre message de réponse automatique souhaité.
Vous pouvez également ajouter des actions supplémentaires, comme déplacer ces emails dans un dossier désigné ou les marquer comme lus après l'envoi de la réponse automatique.
6. Nettoyez votre boîte de réception avec une règle de suppression ou de déplacement vers les archives
Pour ceux submergés par les emails, automatiser le déplacement ou la suppression des anciens messages peut garder votre boîte de réception ordonnée et organisée, assurant que les emails vitaux restent en sécurité :
Créez une nouvelle règle avec la condition "Date de réception est supérieure à (insérer le nombre) jours" et entrez le nombre de jours après lesquels vous voulez que ces emails soient supprimés ou déplacés.
Pour l'action, choisissez "Supprimer" ou "Déplacer vers le dossier" et sélectionnez le dossier d'archives désigné.
Vous pouvez également définir des conditions supplémentaires, telles que l'application de cette règle uniquement à des expéditeurs, objets ou mots-clés spécifiques pour un nettoyage plus ciblé.
7. Configurer des catégories basées sur des mots-clés
Les catégories dans Outlook sont un excellent moyen d'organiser visuellement vos e-mails. Vous pouvez créer une règle pour assigner automatiquement des catégories basées sur des mots-clés spécifiques dans la ligne d'objet ou le corps de l'e-mail :
Créez une nouvelle règle avec la condition "Le sujet contient" et saisissez le(s) mot(s)-clé(s) que vous souhaitez utiliser pour la catégorisation.
Pour l'action, choisissez "L'assigner à la catégorie" et sélectionnez la catégorie désirée.
Vous pouvez également configurer plusieurs actions pour différentes catégories, vous permettant de catégoriser automatiquement les e-mails à leur arrivée.
8. Supprimer ou réduire les pièces jointes dans les e-mails
Les grosses pièces jointes Outlook peuvent prendre beaucoup de place dans votre boîte mail, ce qui peut ralentir la performance. Pour éviter cela, vous pouvez créer une règle qui supprime ou réduit automatiquement la taille des pièces jointes :
Créez une nouvelle règle avec la condition "La taille est supérieure à (insérer nombre) Ko" et entrez la taille maximale de pièce jointe que vous souhaitez autoriser.
Pour l'action, choisissez "Supprimer" ou "Déplacer vers le dossier", et sélectionnez un dossier désigné pour ces e-mails.
Vous pouvez également configurer des conditions supplémentaires, telles que l'application de cette règle uniquement à des expéditeurs ou des sujets spécifiques, pour des résultats plus ciblés.
9. Ajouter des alertes personnalisées pour des e-mails spécifiques
Si certains e-mails nécessitent une notification immédiate, vous pouvez créer une règle dans Outlook qui configure une alerte personnalisée pour ces messages :
Créez une nouvelle règle avec la condition "Le sujet contient" et saisissez le(s) mot(s)-clé(s) pour l'e-mail pour lequel vous souhaitez recevoir une alerte personnalisée.
Pour l'action, choisissez "Afficher une alerte sur le bureau" et entrez votre message souhaité.
Vous pouvez également ajouter des actions supplémentaires à cette règle, comme déplacer l'e-mail dans un dossier désigné ou le marquer comme important.
10. Transférer les e-mails à des destinataires spécifiques
Si vous recevez des e-mails nécessitant d'être partagés, configurez une règle pour les transférer automatiquement aux destinataires choisis, économisant ainsi du temps et des efforts.
Créez une nouvelle règle avec la condition "Reçu de" et saisissez l'adresse e-mail de l'expéditeur.
Pour l'action, choisissez "Le transférer à" et entrez l'adresse e-mail des destinataire(s).
Vous pouvez également ajouter d'autres conditions pour un transfert plus ciblé, telles que l'application de cette règle uniquement aux e-mails contenant des mots-clés spécifiques ou d'une certaine période.
Utiliser Exclaimer sans règles
Les règles d'Outlook sont puissantes mais peuvent être complexes. Avec Exclaimer, configurer des signatures d'email professionnelles pour toute votre organisation est facile, sans avoir besoin de règles complexes. Notre gestionnaire de signatures d'email pour Office 365 fonctionne directement avec Outlook, offrant une expérience transparente. Notre éditeur glisser-déposer permet également une création facile de signatures personnalisées, sans nécessité de coder.
Découvrez comment Exclaimer peut améliorer vos communications par email en programmant une démo en ligne ou en participant à une visite de produit interactive aujourd'hui.