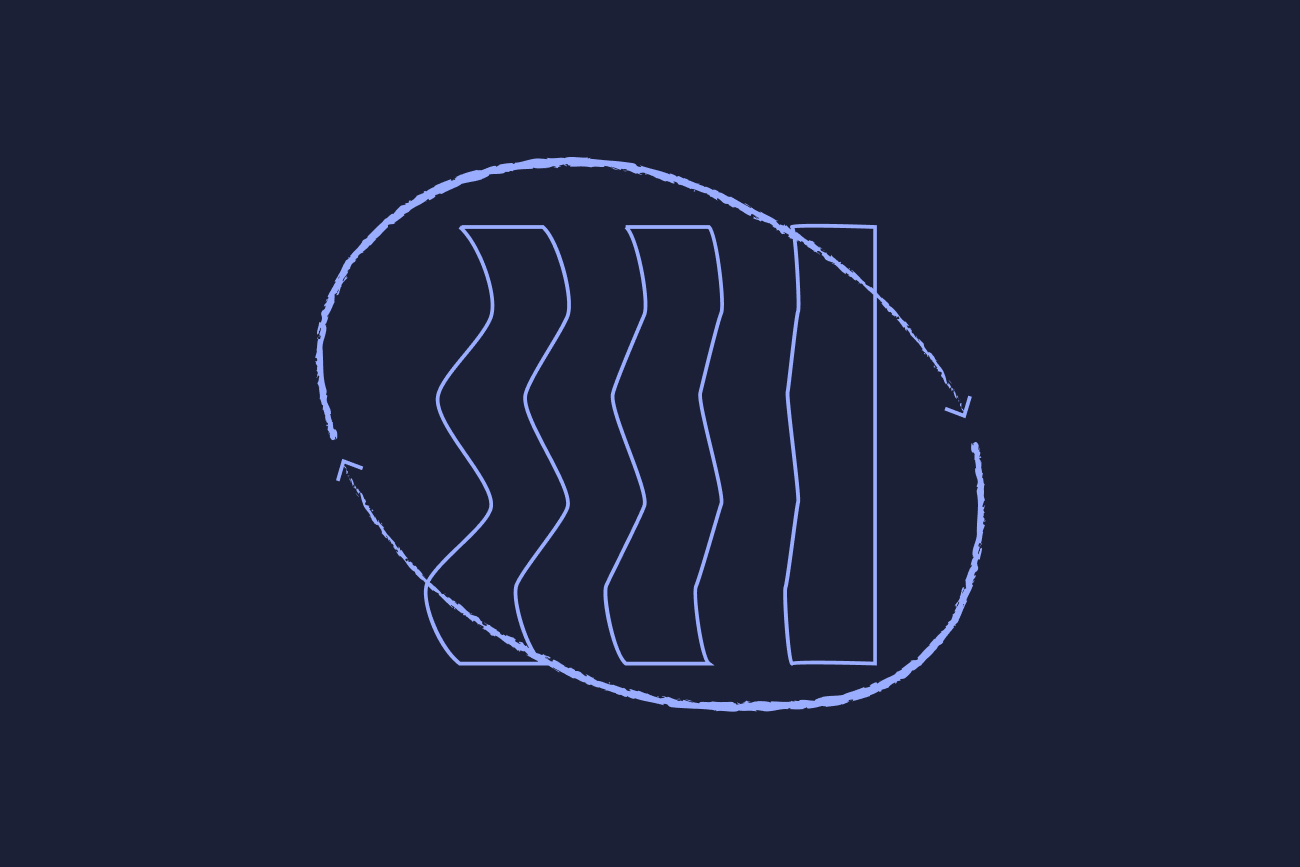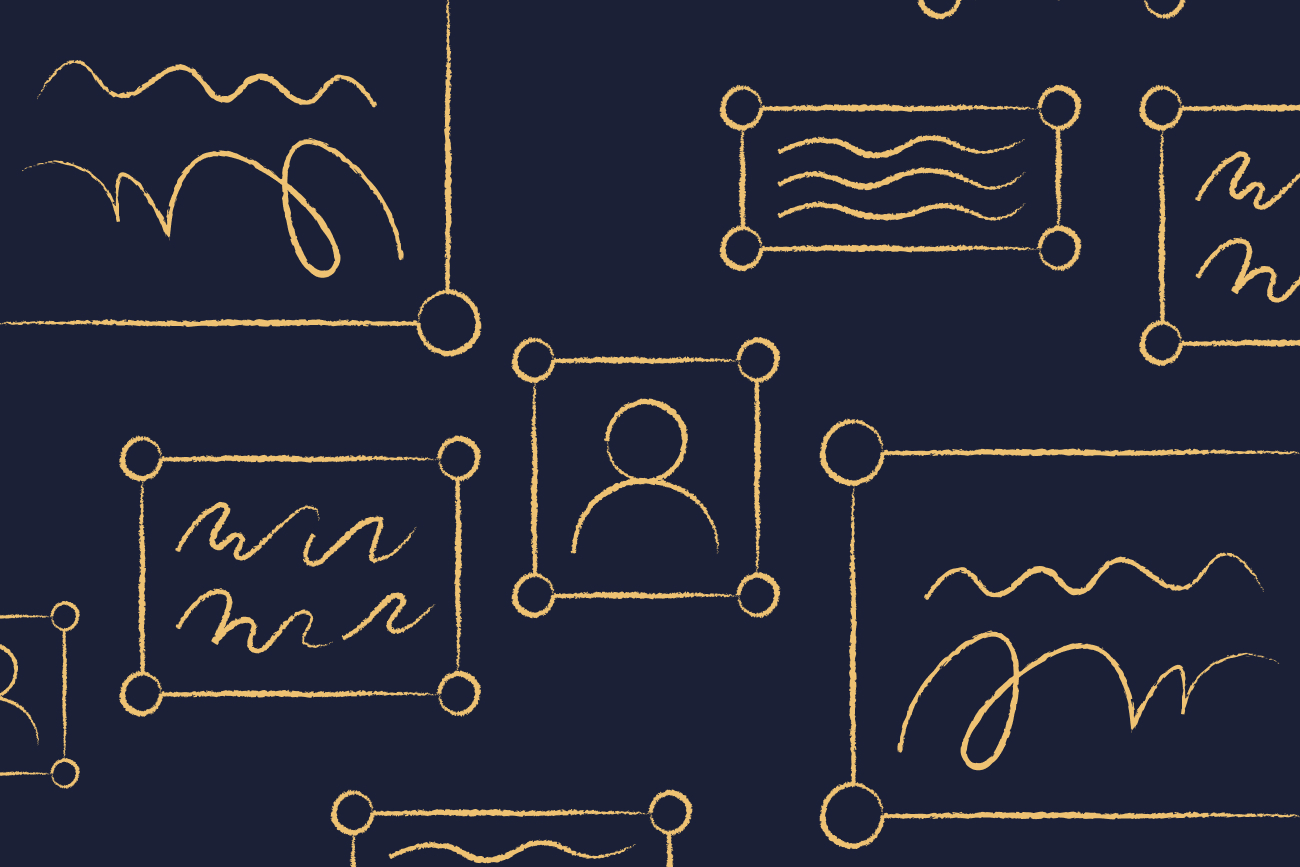10 essentiële Outlook-regels om je productiviteit te verhogen
2 May 2024
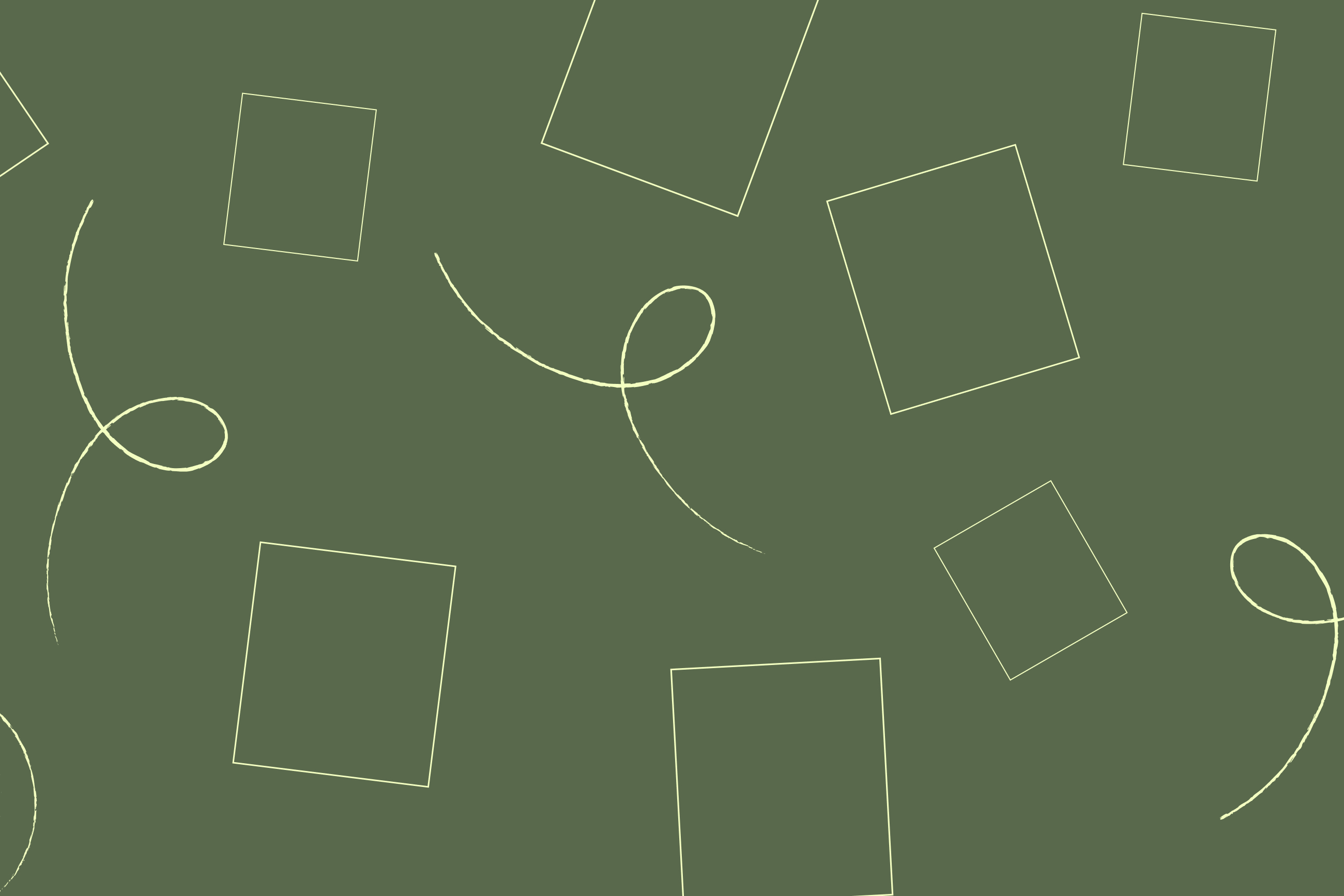
Inhoud van het artikel
- Wat zijn Outlook-regels en hoe werken ze?
- Hoe maak je een regel in Outlook
- Outlook-regels werken niet? Dit kun je doen
- De 10 beste Outlook-regels om je productiviteit te verbeteren
- Regels bekijken die van toepassing zijn op een mailbox
- E-mails van belangrijke afzenders markeren
- E-mails met specifieke trefwoorden markeren
- E-mails van specifieke afzenders naar aangewezen mappen verplaatsen
- Automatische antwoorden verzenden tijdens specifieke tijdperioden
- Ruim je inbox op met een verwijder- of verplaats naar archief regel
- Categorieën instellen op basis van trefwoorden
- Bijlagen in e-mails verwijderen of verkleinen
- Aangepaste meldingen toevoegen voor specifieke e-mails
- E-mails doorsturen naar specifieke ontvangers
- Exclaimer gebruiken zonder regels
- Veelgestelde vragen over Outlook regels
Voel je je overweldigd door de nooit eindigende stroom van e-mails in je Outlook-inbox? Ontdek hoe Outlook-regels je kunnen helpen de controle te nemen, je productiviteit te verhogen en nooit meer een belangrijk bericht te missen.
In deze uitgebreide gids verkennen we de beste Outlook-regels om te implementeren en laten we je precies zien hoe je ze instelt voor maximale efficiëntie.
Wat zijn Outlook-regels en hoe werken ze?
Outlook-regels zijn in wezen geautomatiseerde acties die kunnen worden ingesteld om je e-mails te beheren zodra ze binnenkomen. Ze werken door een reeks voorwaarden en acties toe te passen op binnenkomende e-mails, waardoor je ze automatisch kunt filteren, organiseren, prioriteren of zelfs verwijderen.
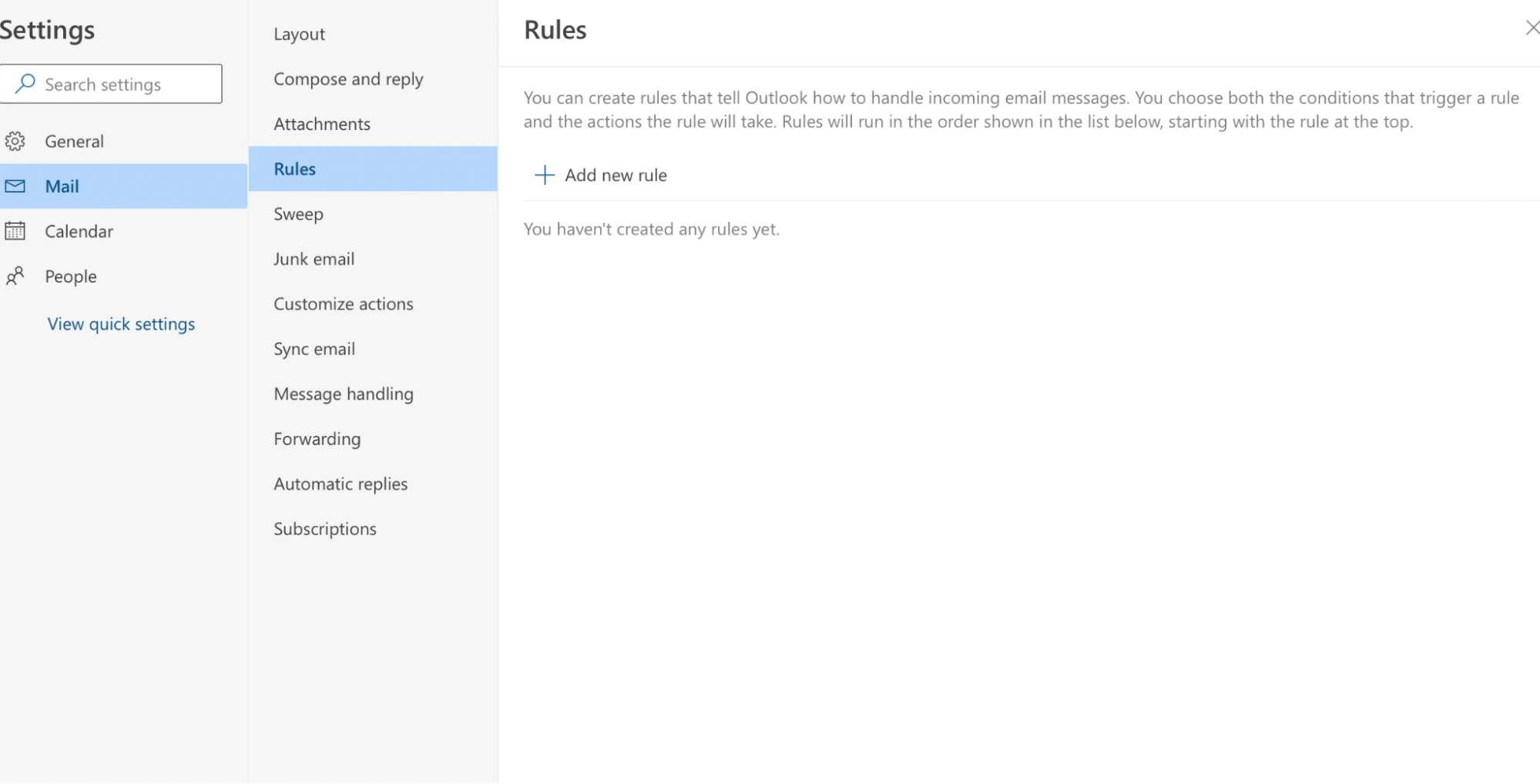
Bijvoorbeeld, je kunt een regel maken die alle e-mails van een specifieke afzender direct naar een aangewezen map verplaatst of ze markeert als belangrijk. Dit kan je tijd en moeite besparen bij het handmatig sorteren van je inbox en je helpen om belangrijke e-mails bij te houden.
Hoe maak je een regel in Outlook
Het aanmaken van een regel in Outlook is eenvoudig en kan in slechts een paar stappen gedaan worden:
Ga in je Outlook-inbox naar het tabblad "Bestand" en selecteer "Regels en waarschuwingen beheren".
Klik op de knop "Nieuwe regel" en kies of je de regel op alle berichten wilt toepassen of alleen op een specifieke set e-mails.
Vervolgens kun je de voorwaarden instellen die vervuld moeten zijn voordat de regel wordt toegepast. Dit kan specifieke afzenders, onderwerpen of zelfs trefwoorden in de tekst van de e-mail omvatten.
Selecteer daarna de actie die je wilt dat de regel uitvoert wanneer aan deze voorwaarden wordt voldaan. Je kunt kiezen uit verschillende opties zoals e-mails verplaatsen naar een aangewezen map, ze doorsturen naar een ander e-mailadres of ze verwijderen.
Geef ten slotte je regel een naam en klik op "Voltooien". Je regel zal nu worden toegepast op alle inkomende e-mails die aan de opgegeven voorwaarden voldoen.
Outlook-regels werken niet? Dit kun je doen
Als je een regel in Outlook hebt gemaakt, maar deze werkt niet zoals verwacht, dan zijn er een paar dingen die je kunt doen om het probleem op te lossen:
Controleer of de regel is ingeschakeld: Zorg ervoor dat het selectievakje naast je regel is geselecteerd in het venster "Regels en waarschuwingen". Als dit niet het geval is, klik er dan op om het in te schakelen.
Verifieer de voorwaarden en acties: Controleer nogmaals of je de regel correct hebt ingesteld en dat alle voorwaarden en acties precies zijn zoals je bedoeld had.
Verwijder oude regels: Als je een groot aantal verouderde of conflicterende regels hebt, kan dit problemen veroorzaken met je nieuwe regel. Probeer onnodige regels te verwijderen om te zien of dit het probleem oplost.
De 10 beste Outlook-regels om je productiviteit te verbeteren
Nu je weet hoe je Outlook-regels kunt maken en problemen ermee kunt oplossen, laten we eens kijken naar enkele van de meest nuttige om je productiviteit te verhogen:
1. Regels bekijken die van toepassing zijn op een mailbox
Om te begrijpen welke regels actief een specifieke mailbox beïnvloeden, is de Get-InboxRule cmdlet een handig hulpmiddel. Het biedt een lijst van alle regels die momenteel op een gegeven mailbox worden toegepast:
Open de Exchange Management Shell. Voor Office 365-gebruikers moet je de Azure PowerShell-module gebruiken.
Typ "Get-InboxRule -Mailbox jouwmailbox@domein.com", vervang "jouwmailbox@domein.com" met het daadwerkelijke e-mailadres van de mailbox die je wilt inspecteren.
Druk op "Enter". Je ziet een gedetailleerde lijst van alle regels die momenteel op de opgegeven mailbox worden toegepast.
Voor meer gedetailleerde informatie over een specifieke regel, kun je "Get-InboxRule -Identity "Regelnaam" -Mailbox jouwmailbox@domein.com" typen, vervang "Regelnaam" met de naam van de regel waarin je geïnteresseerd bent.
Blader door de lijst om te begrijpen welke regels actief zijn en analyseer hun voorwaarden en acties om ervoor te zorgen dat ze overeenkomen met je strategie voor e-mailbeheer.
2. E-mails van belangrijke afzenders markeren
Om ervoor te zorgen dat e-mails van bepaalde contactpersonen die onmiddellijke aandacht vereisen gemakkelijk opvallen, kun je een regel instellen om dergelijke berichten te markeren voor opvolging.
Door deze regel te implementeren, worden de e-mails gemarkeerd met een rode vlag, waardoor ze opvallender worden in je inbox:
Maak een nieuwe regel met de voorwaarde "Van" en voer het e-mailadres van de afzender in.
Voor de actie, kies "Bericht markeren voor opvolging" en selecteer je gewenste vlagkleur (bijv. rood).
Je kunt ook extra acties aan deze regel toevoegen, zoals het verplaatsen van de gemarkeerde e-mails naar een aangewezen map of ze markeren als belangrijk.
3. E-mails met specifieke trefwoorden markeren
Verbeter je e-mailbeheer door een regel te maken die berichten met specifieke trefwoorden in de onderwerpregel markeert. Dit helpt om belangrijke e-mails of projecten te volgen door ze in je inbox te laten opvallen voor snelle identificatie:
Maak een nieuwe regel met de voorwaarde "Onderwerp bevat" en voer de trefwoord(en) in die je wilt markeren.
Kies voor de actie "Categorieën" en selecteer een kleur om deze e-mails te markeren.
Je kunt ook extra acties toevoegen, zoals het verplaatsen of doorsturen van deze e-mails, in combinatie met het markeren voor nog meer efficiëntie.
4. E-mails van specifieke afzenders naar aangewezen mappen verplaatsen
Om e-mails van bepaalde afzenders uit je hoofd inbox te sorteren, stel je een regel in om ze automatisch naar specifieke mappen te verplaatsen:
Maak een nieuwe regel met de voorwaarde "Van" en voer het e-mailadres van de afzender in.
Kies voor de actie "Verplaats bericht" en selecteer de map waar je deze e-mails wilt verplaatsen.
Je kunt ook extra acties toevoegen, zoals ze markeren als gelezen of ze verwijderen nadat ze naar de aangewezen map zijn verplaatst.
5. Automatische antwoorden verzenden tijdens specifieke tijdperioden
Je kunt een regel voor automatisch antwoord voor je e-mail instellen om out of office reacties te verzenden tijdens specifieke tijden, zoals op vakantie zijn:
Maak een nieuwe regel met de voorwaarde "Ontvangen in een specifieke datumbereik" en voer de data in wanneer je het automatische antwoord wilt verzenden.
Kies voor de actie "laat server antwoorden met een specifiek bericht" en voer je gewenste automatische antwoordbericht in.
Je kunt ook extra acties toevoegen, zoals het verplaatsen van deze e-mails naar een aangewezen map of ze markeren als gelezen nadat het automatische antwoord is verzonden.
6. Ruim je inbox op met een verwijder- of verplaats naar archief regel
Voor wie overstelpt wordt met e-mails, kan het automatiseren van het verplaatsen of verwijderen van oude berichten je inbox netjes en georganiseerd houden, en zorgen dat belangrijke e-mails veilig blijven:
Maak een nieuwe regel met de voorwaarde "Datum ontvangen is meer dan (voer aantal) dagen" en voer het aantal dagen in waarna je wilt dat deze e-mails worden verwijderd of verplaatst.
Kies voor de actie "Verwijderen" of "Verplaats naar map" en selecteer de aangewezen archiefmap.
Je kunt ook extra voorwaarden instellen, zoals het toepassen van deze regel alleen op specifieke afzenders, onderwerpen of trefwoorden voor meer gerichte opruiming.
7. Categorieën instellen op basis van trefwoorden
Categorieën in Outlook zijn een geweldige manier om je e-mails visueel te organiseren. Je kunt een regel maken om automatisch categorieën toe te wijzen op basis van specifieke trefwoorden in de onderwerpregel of het e-mailbericht:
Maak een nieuwe regel met de voorwaarde "Onderwerp bevat" en voer de trefwoord(en) in die je wilt gebruiken voor categorisatie.
Kies voor de actie "Wijs toe aan de categorie" en selecteer je gewenste categorie.
Je kunt ook meerdere acties voor verschillende categorieën instellen, waardoor je e-mails automatisch kunt categoriseren zodra ze binnenkomen.
8. Bijlagen in e-mails verwijderen of verkleinen
Grote Outlook-bijlagen kunnen veel ruimte in je mailbox innemen, wat leidt tot langzamere prestaties. Om dit te voorkomen, kun je een regel maken die bijlagen automatisch verwijdert of verkleint:
Maak een nieuwe regel met de voorwaarde "Grootte is meer dan (voer aantal) KB" en voer de maximale bijlagegrootte in die je wilt toestaan.
Kies voor de actie "Verwijderen" of "Verplaats naar map", en selecteer een aangewezen map voor deze e-mails.
Je kunt ook extra voorwaarden instellen, zoals het toepassen van deze regel alleen op specifieke afzenders of onderwerpen, voor meer gerichte resultaten.
9. Aangepaste meldingen toevoegen voor specifieke e-mails
Als er bepaalde e-mails zijn waarover u onmiddellijk op de hoogte moet worden gesteld, kunt u een Outlook-regel maken die een aangepaste melding instelt voor deze berichten:
Maak een nieuwe regel met de voorwaarde "Onderwerp bevat" en voer het trefwoord(en) in voor de e-mail waarvoor u een aangepaste melding wilt ontvangen.
Kies voor de actie "Een bureaubladmelding weergeven" en voer uw gewenste bericht in.
U kunt ook aanvullende acties aan deze regel toevoegen, zoals het verplaatsen van de e-mail naar een aangewezen map of het markeren als belangrijk.
10. E-mails doorsturen naar specifieke ontvangers
Als u e-mails krijgt die gedeeld moeten worden, stel dan een regel in om ze automatisch door te sturen naar gekozen ontvangers, wat tijd en moeite bespaart.
Maak een nieuwe regel met de voorwaarde "Ontvangen van" en voer het e-mailadres van de afzender in.
Kies voor de actie "Doorsturen naar" en voer het e-mailadres(es) van de ontvanger(s) in.
U kunt ook aanvullende voorwaarden toevoegen voor gerichter doorsturen, zoals het toepassen van deze regel alleen op e-mails met specifieke trefwoorden of uit een bepaalde periode.
Exclaimer gebruiken zonder regels
Outlook-regels zijn krachtig maar kunnen complex zijn. Met Exclaimer is het eenvoudig om professionele e-mailhandtekeningen voor uw hele organisatie in te stellen, zonder complexe regels. Onze Office 365 e-mailhandtekeningmanager werkt direct met Outlook, wat zorgt voor een naadloze ervaring. Onze editor met slepen en neerzetten maakt ook het eenvoudig creëren van gepersonaliseerde handtekeningen mogelijk, geen codering vereist.
Ontdek hoe Exclaimer uw e-mailcommunicatie kan verbeteren door een online demo in te plannen of deel te nemen aan een interactieve producttour vandaag nog.