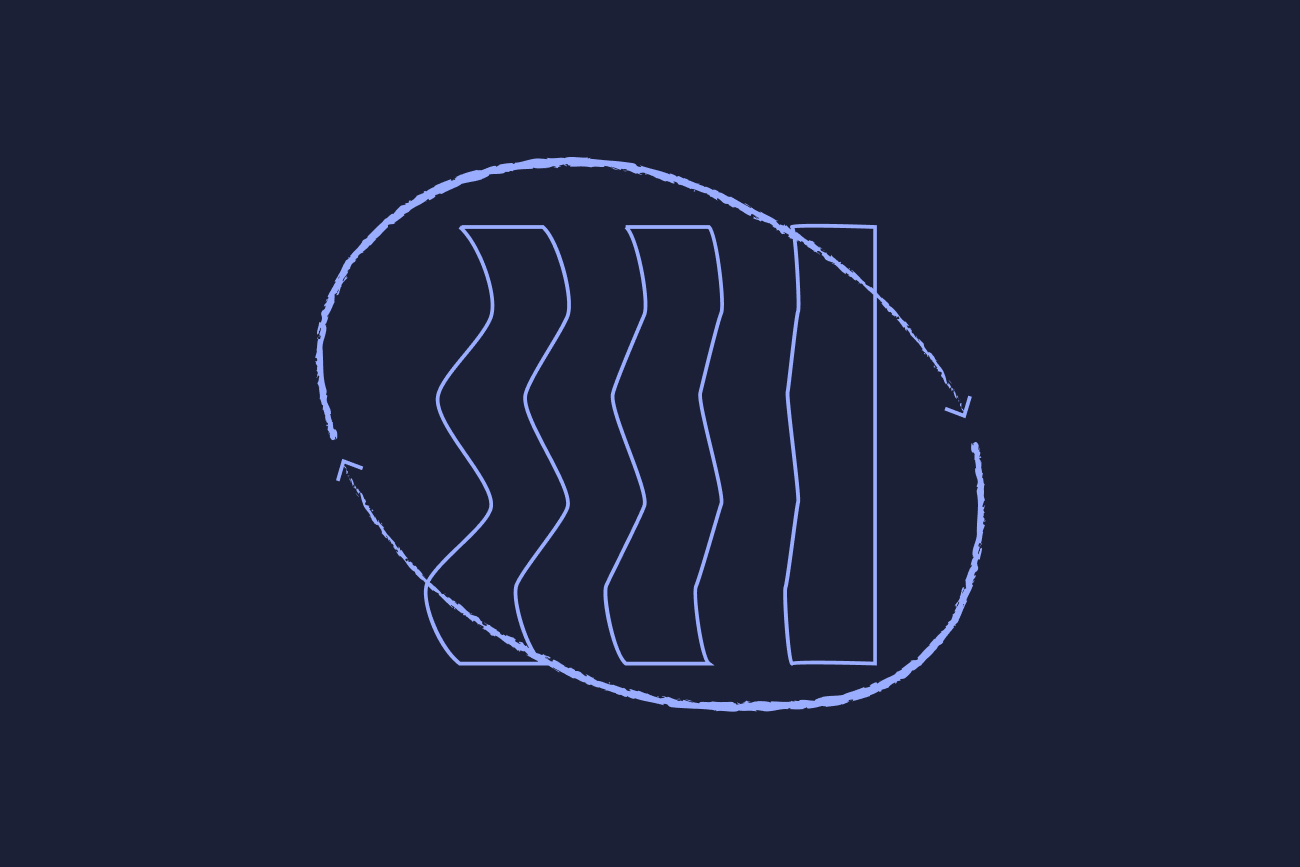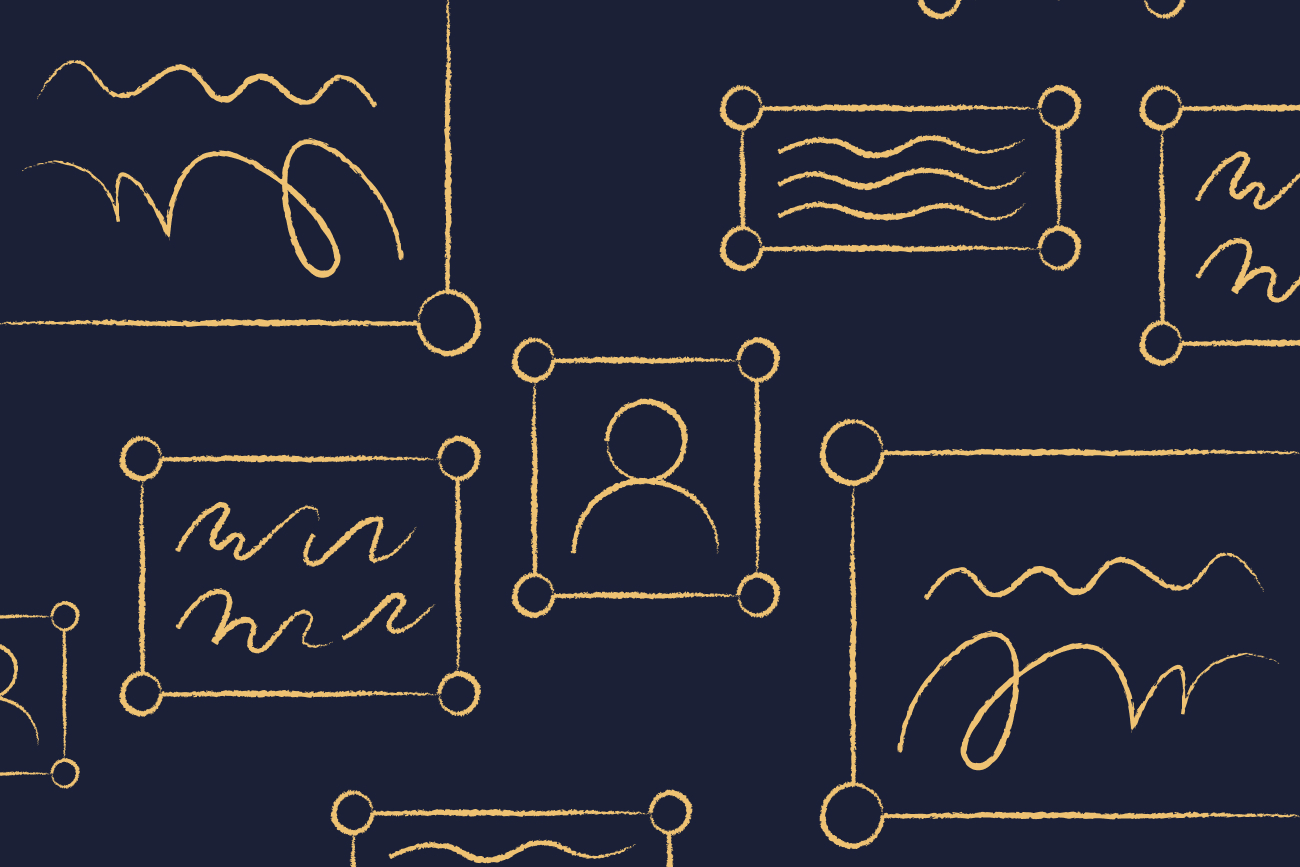10 wesentliche Outlook-Regeln, um Ihre Produktivität zu steigern
2 May 2024
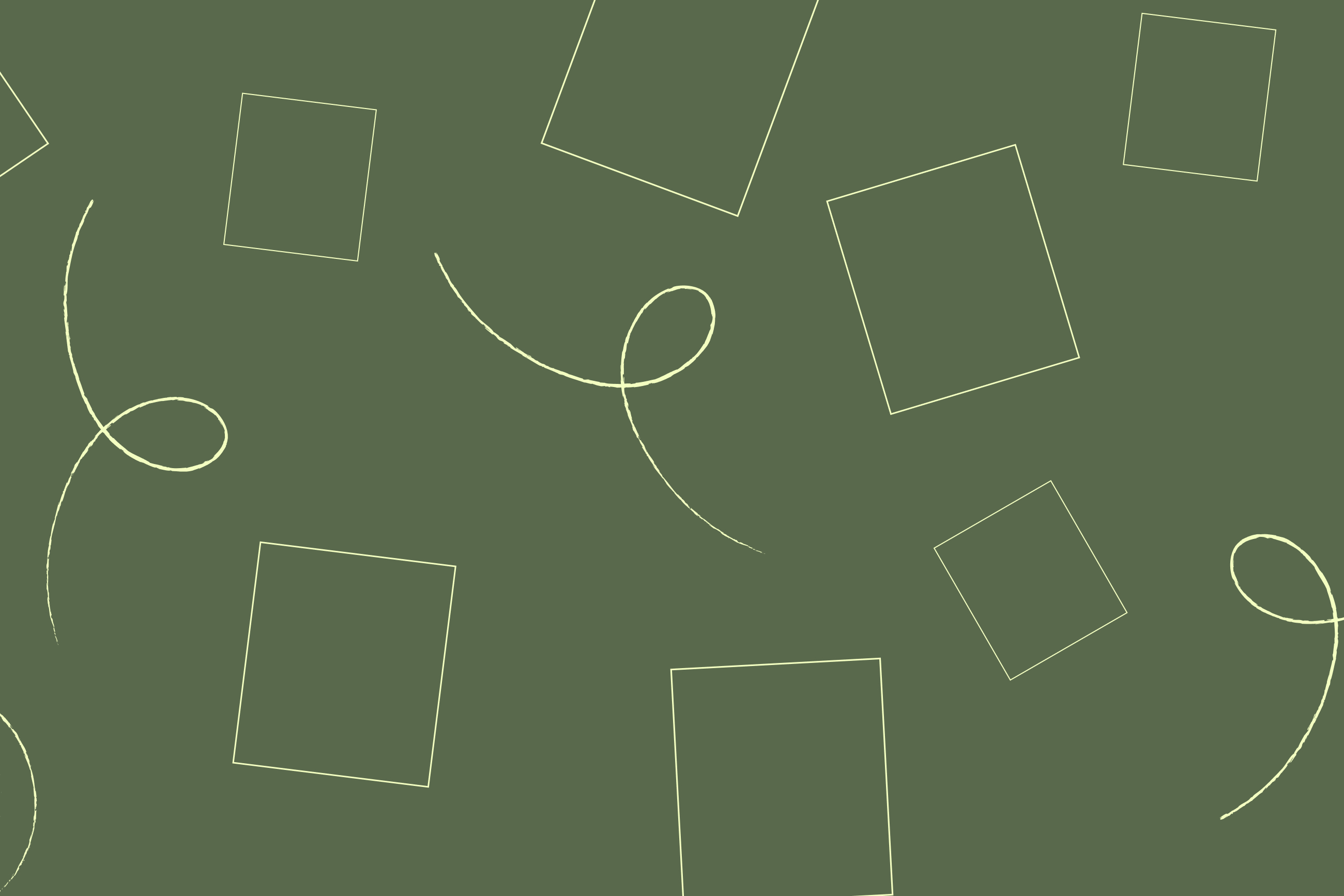
Inhalte des Artikels
- Was sind Outlook-Regeln und wie funktionieren sie?
- Wie man eine Regel in Outlook erstellt
- Funktionieren Outlook-Regeln nicht? Hier ist, was zu tun ist
- Die 10 besten Outlook-Regeln, um Ihre Produktivität zu verbessern
- Regeln für ein Postfach ansehen
- E-Mails von wichtigen Absendern markieren
- E-Mails mit spezifischen Schlüsselwörtern hervorheben
- E-Mails von bestimmten Absendern in bestimmte Ordner verschieben
- Automatische Antworten während bestimmter Zeiträume senden
- Ihren Posteingang mit einer Löschen- oder Archivierungsregel aufräumen
- Kategorien anhand von Schlüsselwörtern einrichten
- Entfernen oder Reduzieren von Anhängen in E-Mails
- Hinzufügen von benutzerdefinierten Benachrichtigungen für bestimmte E-Mails
- Weiterleiten von E-Mails an bestimmte Empfänger
- Exclaimer ohne Regeln verwenden
- Häufig gestellte Fragen zu Outlook-Regeln
Fühlen Sie sich überwältigt von der nie endenden Flut von E-Mails in Ihrem Outlook-Posteingang? Entdecken Sie, wie Outlook-Regeln Ihnen helfen können, die Kontrolle zu übernehmen, die Produktivität zu steigern und nie wieder eine wichtige Nachricht zu verpassen.
In diesem umfassenden Leitfaden werden wir die besten Outlook-Regeln vorstellen, die implementiert werden können, und Ihnen genau zeigen, wie Sie diese für maximale Effizienz einrichten.
Was sind Outlook-Regeln und wie funktionieren sie?
Outlook-Regeln sind im Wesentlichen automatisierte Aktionen, die eingerichtet werden können, um Ihre E-Mails bei deren Eingang zu verwalten. Sie funktionieren, indem sie eine Reihe von Bedingungen und Aktionen auf eingehende E-Mails anwenden und es Ihnen ermöglichen, sie automatisch zu filtern, zu organisieren, zu priorisieren oder sogar zu löschen.
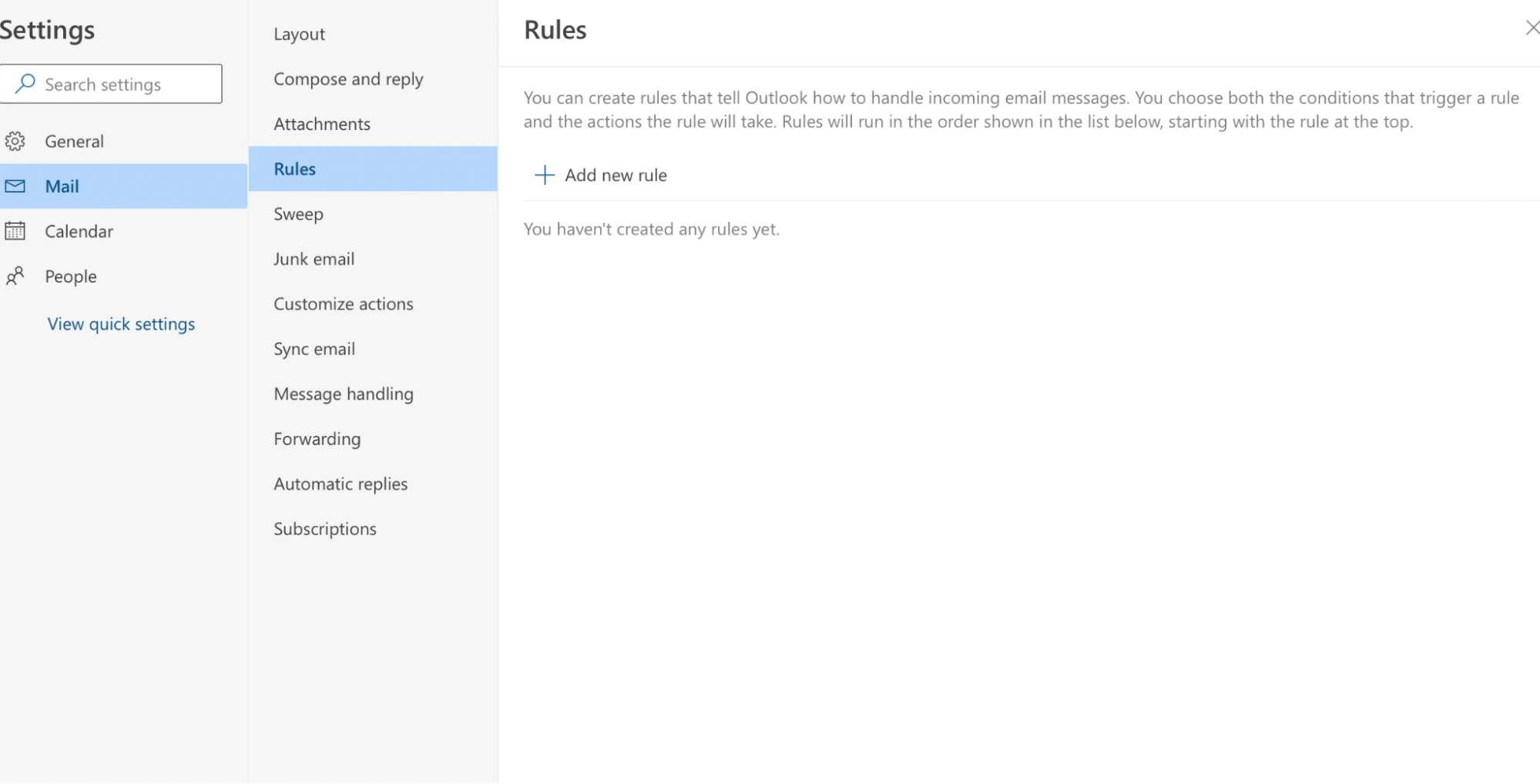
Zum Beispiel können Sie eine Regel erstellen, die alle E-Mails von einem bestimmten Absender direkt in einen bestimmten Ordner verschiebt oder sie als wichtig markiert. Dies kann Ihnen Zeit und Mühe beim manuellen Sortieren Ihres Posteingangs ersparen und Ihnen helfen, wichtige E-Mails im Blick zu behalten.
Wie man eine Regel in Outlook erstellt
Eine Regel in Outlook zu erstellen ist einfach und kann in nur wenigen Schritten erfolgen:
Gehen Sie in Ihrem Outlook-Posteingang auf die Registerkarte "Datei" und wählen Sie "Regeln und Benachrichtigungen verwalten".
Klicken Sie auf die Schaltfläche "Neue Regel" und wählen Sie, ob Sie die Regel auf alle Nachrichten oder nur auf eine spezifische Gruppe von E-Mails anwenden möchten.
Als Nächstes können Sie die Bedingungen festlegen, die erfüllt sein müssen, damit die Regel angewendet wird. Dies kann bestimmte Absender, Betreffe oder sogar Schlüsselwörter im Text der E-Mail umfassen.
Wählen Sie dann die Aktion aus, die die Regel ergreifen soll, wenn diese Bedingungen erfüllt sind. Sie können aus einer Vielzahl von Optionen wählen, wie das Verschieben von E-Mails in einen bestimmten Ordner, das Weiterleiten an eine andere E-Mail-Adresse oder das Löschen.
Geben Sie Ihrer Regel abschließend einen Namen und klicken Sie auf "Fertigstellen". Ihre Regel wird nun auf alle eingehenden E-Mails angewendet, die die festgelegten Bedingungen erfüllen.
Funktionieren Outlook-Regeln nicht? Hier ist, was zu tun ist
Wenn Sie eine Regel in Outlook erstellt haben, aber sie nicht wie erwartet funktioniert, gibt es einige Dinge, die Sie tun können, um das Problem zu beheben:
Überprüfen Sie, ob die Regel aktiviert ist: Stellen Sie sicher, dass das Kontrollkästchen neben Ihrer Regel im Fenster "Regeln und Benachrichtigungen" ausgewählt ist. Wenn nicht, klicken Sie darauf, um es zu aktivieren.
Überprüfen Sie die Bedingungen und Aktionen: Überprüfen Sie noch einmal, ob Sie die Regel korrekt eingerichtet haben und ob alle Bedingungen und Aktionen genau so sind, wie Sie es beabsichtigt haben.
Löschen Sie alte Regeln: Wenn Sie eine große Anzahl veralteter oder widersprüchlicher Regeln haben, kann dies Probleme mit Ihrer neuen Regel verursachen. Versuchen Sie, unnötige Regeln zu löschen, um zu sehen, ob dies das Problem löst.
Die 10 besten Outlook-Regeln, um Ihre Produktivität zu verbessern
Jetzt, da Sie wissen, wie Sie Outlook-Regeln erstellen und Fehler beheben können, lassen Sie uns in einige der nützlichsten eintauchen, um Ihre Produktivität zu steigern:
1. Regeln für ein Postfach ansehen
Um zu verstehen, welche Regeln ein bestimmtes Postfach aktuell beeinflussen, ist das Get-InboxRule cmdlet ein nützliches Werkzeug. Es bietet eine Liste aller Regeln, die derzeit auf ein gegebenes Postfach angewendet werden:
Öffnen Sie die Exchange-Verwaltungsshell. Für Office 365-Nutzer müssen Sie das Azure PowerShell-Modul verwenden.
Geben Sie "Get-InboxRule -Mailbox yourmailbox@domain.com" ein, ersetzen Sie "yourmailbox@domain.com" durch die tatsächliche E-Mail-Adresse des zu untersuchenden Postfachs.
Drücken Sie "Enter". Sie sehen eine detaillierte Liste aller Regeln, die derzeit auf das angegebene Postfach angewendet werden.
Um detailliertere Informationen über eine spezifische Regel zu erhalten, können Sie "Get-InboxRule -Identity "RuleName" -Mailbox yourmailbox@domain.com" eingeben, wobei "RuleName" durch den Namen der Regel ersetzt wird, die Sie interessiert.
Durchsuchen Sie die Liste, um zu verstehen, welche Regeln aktiv sind, und analysieren Sie ihre Bedingungen und Aktionen, um sicherzustellen, dass sie mit Ihrer E-Mail-Managementstrategie übereinstimmen.
2. E-Mails von wichtigen Absendern markieren
Um sicherzustellen, dass E-Mails von bestimmten Kontakten, die sofortige Aufmerksamkeit erfordern, leicht erkennbar sind, können Sie eine Regel erstellen, um solche Nachrichten zur Nachverfolgung zu kennzeichnen. Durch Implementierung dieser Regel werden die E-Mails mit einer roten Flagge markiert, wodurch sie in Ihrem Posteingang prominenter werden:
Erstellen Sie eine neue Regel mit der Bedingung "Von" und geben Sie die E-Mail-Adresse des Absenders ein.
Wählen Sie für die Aktion "Nachricht zur Nachverfolgung kennzeichnen" und wählen Sie Ihre gewünschte Flaggfarbe (z.B. rot).
Sie können dieser Regel auch zusätzliche Aktionen hinzufügen, wie das Verschieben der markierten E-Mails in einen bestimmten Ordner oder das Markieren als wichtig.
3. E-Mails mit spezifischen Schlüsselwörtern hervorheben
Verbessern Sie Ihr E-Mail-Management, indem Sie eine Regel erstellen, um Nachrichten mit bestimmten Schlüsselwörtern in der Betreffzeile hervorzuheben. Dies hilft, wichtige E-Mails oder Projekte zu verfolgen, indem sie in Ihrem Posteingang zum schnellen Auffinden hervorgehoben werden:
Erstellen Sie eine neue Regel mit der Bedingung "Betreff enthält" und geben Sie das/die Schlüsselwort(e) ein, die Sie hervorheben möchten.
Wählen Sie für die Aktion "Kategorien" und wählen Sie eine Farbe, um diese E-Mails hervorzuheben.
Sie können auch zusätzliche Aktionen hinzufügen, wie das Verschieben oder Weiterleiten dieser E-Mails, in Kombination mit dem Hervorheben für noch mehr Effizienz.
4. E-Mails von bestimmten Absendern in bestimmte Ordner verschieben
Um E-Mails von bestimmten Absendern aus Ihrem Hauptposteingang zu sortieren, richten Sie eine Regel ein, um sie automatisch in spezifische Ordner zu verschieben:
Erstellen Sie eine neue Regel mit der Bedingung "Von" und geben Sie die E-Mail-Adresse des Absenders ein.
Wählen Sie für die Aktion "Nachricht verschieben" und wählen Sie den Ordner, in den diese E-Mails verschoben werden sollen.
Sie können auch zusätzliche Aktionen hinzufügen, wie das Markieren als gelesen oder das Löschen nach dem Verschieben in den bestimmten Ordner.
5. Automatische Antworten während bestimmter Zeiträume senden
Eine Regel für automatische Antworten auf Ihre E-Mails kann erstellt werden, um Abwesenheitsnachrichten während bestimmter Zeiten, wie Urlaub, zu senden:
Erstellen Sie eine neue Regel mit der Bedingung "Empfangen in einem spezifischen Zeitraum" und geben Sie die Daten ein, wann die automatische Antwort gesendet werden soll.
Wählen Sie für die Aktion "Mit einer spezifischen Nachricht vom Server antworten" und geben Sie Ihre gewünschte automatische Antwortnachricht ein.
Sie können auch zusätzliche Aktionen hinzufügen, wie das Verschieben dieser E-Mails in einen bestimmten Ordner oder das Markieren als gelesen nach dem Senden der automatischen Antwort.
6. Ihren Posteingang mit einer Löschen- oder Archivierungsregel aufräumen
Für diejenigen, die mit E-Mails überflutet werden, kann das automatische Verschieben oder Löschen alter Nachrichten dazu beitragen, Ihren Posteingang ordentlich und organisiert zu halten, sodass wichtige E-Mails sicher bleiben:
Erstellen Sie eine neue Regel mit der Bedingung "Empfangsdatum ist mehr als (Anzahl) Tage" und geben Sie die Anzahl der Tage ein, nach denen diese E-Mails gelöscht oder verschoben werden sollen.
Wählen Sie für die Aktion "Löschen" oder "In Ordner verschieben" und wählen Sie den bestimmten Archivordner.
Sie können auch zusätzliche Bedingungen festlegen, wie die Anwendung dieser Regel nur auf bestimmte Absender, Betreffzeilen oder Schlüsselwörter für eine gezieltere Bereinigung.
7. Kategorien anhand von Schlüsselwörtern einrichten
Kategorien in Outlook sind eine großartige Möglichkeit, Ihre E-Mails visuell zu organisieren. Sie können eine Regel erstellen, um automatisch Kategorien basierend auf spezifischen Schlüsselwörtern in der Betreffzeile oder dem Text der E-Mail zuzuweisen:
Erstellen Sie eine neue Regel mit der Bedingung "Betreff enthält" und geben Sie das/die Schlüsselwort(e) ein, die Sie für die Kategorisierung verwenden möchten.
Wählen Sie für die Aktion "Der Kategorie zuweisen" und wählen Sie Ihre gewünschte Kategorie aus.
Sie können auch mehrere Aktionen für verschiedene Kategorien einrichten, sodass Sie E-Mails automatisch kategorisieren können, sobald sie eingehen.
8. Entfernen oder Reduzieren von Anhängen in E-Mails
Große Outlook-Anhänge können viel Platz in Ihrem Postfach beanspruchen und zu langsamerer Leistung führen. Um dies zu vermeiden, können Sie eine Regel erstellen, die Anhänge automatisch entfernt oder deren Größe reduziert:
Erstellen Sie eine neue Regel mit der Bedingung "Größe ist größer als (Zahl eingeben) KB" und geben Sie die maximale Anhangsgröße ein, die Sie zulassen möchten.
Als Aktion wählen Sie "Löschen" oder "Verschieben in Ordner" und wählen einen bestimmten Ordner für diese E-Mails aus.
Sie können auch zusätzliche Bedingungen festlegen, wie die Anwendung dieser Regel nur auf bestimmte Absender oder Betreffzeilen, für gezieltere Ergebnisse.
9. Hinzufügen von benutzerdefinierten Benachrichtigungen für bestimmte E-Mails
Wenn es bestimmte E-Mails gibt, über die Sie sofort benachrichtigt werden müssen, können Sie eine Outlook-Regel erstellen, die eine benutzerdefinierte Benachrichtigung für diese Nachrichten einrichtet:
Erstellen Sie eine neue Regel mit der Bedingung "Betreff enthält" und geben Sie das/die Schlüsselwort(e) für die E-Mail ein, für die Sie eine benutzerdefinierte Benachrichtigung erhalten möchten.
Als Aktion wählen Sie "Desktopbenachrichtigung anzeigen" und geben Ihre gewünschte Nachricht ein.
Sie können dieser Regel auch zusätzliche Aktionen hinzufügen, wie das Verschieben der E-Mail in einen bestimmten Ordner oder das Markieren als wichtig.
10. Weiterleiten von E-Mails an bestimmte Empfänger
Wenn Sie E-Mails erhalten, die geteilt werden müssen, richten Sie eine Regel ein, um sie automatisch an ausgewählte Empfänger weiterzuleiten, was Zeit und Mühe spart.
Erstellen Sie eine neue Regel mit der Bedingung "Empfangen von" und geben Sie die E-Mail-Adresse des Absenders ein.
Als Aktion wählen Sie "Weiterleiten an" und geben die E-Mail-Adresse(n) des/der Empfänger(s) ein.
Sie können auch zusätzliche Bedingungen für gezielteres Weiterleiten hinzufügen, wie die Anwendung dieser Regel nur auf E-Mails mit bestimmten Schlüsselwörtern oder aus einem bestimmten Zeitraum.
Exclaimer ohne Regeln verwenden
Outlook-Regeln sind leistungsfähig, können aber komplex sein. Mit Exclaimer ist das Einrichten professioneller E-Mail-Signaturen für Ihre gesamte Organisation einfach, ohne komplexe Regeln zu benötigen. Unser Office 365 E-Mail-Signaturmanager funktioniert direkt mit Outlook, was eine nahtlose Erfahrung bietet. Unser Editor zum Ziehen und Ablegen ermöglicht auch die einfache Erstellung personalisierter Signaturen, ohne Codierung erforderlich.
Entdecken Sie, wie Exclaimer Ihre E-Mail-Kommunikation verbessern kann, indem Sie eine Online-Demo planen oder an einer interaktiven Produkttour teilnehmen heute.