Rule the signature roost
Centrally manage company-wide Google Workspace email signatures from one web portal.
Let employees edit specific contact information.
Set rules around how Gmail signatures are applied.

Electrify brand engagement
Turbocharge your brand and marketing efforts with customized email signature designs.
Deliver consistent and meaningful messaging on every email.
Reach new engagement heights with timed promotions, HTML images, and tailored content.

Use pinpoint accuracy
Review usage stats and engagement metrics in analytics dashboards.
A/B test designs and analyze success to punch up your marketing efforts.
Collect real-time feedback to drive operational improvements.
Laser-target your content to hit recipients at the right time.

With Google Workspace or Gmail in mind
Give professional, branded Gmail signatures to all users and on all devices.
Automatically sync contact details from Google Directory.
Stop end users changing their signature within Gmail.

Full-throttle signatures. Low-maintenance management.
There are different ways to deploy Exclaimer. Whether your needs are server-side, client-side, or you need support to find the right option, we can help.

Check out our customer stories
Find out how our customers are managing Google Workspace email signatures to get more bang for their buck.
See more“Exclaimer is an outstanding email signature solution. It suits our needs perfectly, and we wouldn’t be able to handle our signatures without it. Exclaimer just makes it all easy.”
Alfred Muller
Dunlop Protective Footwear
“With Exclaimer, we can now force email signature uniformity, and run banner campaigns for different departments. Their customer support is fantastic and I highly recommend their solution.”
Ryan Fannin
Indianapolis Colts
“Whether you want to reinforce your brand, share important news or simply ensure that your contact details are delivered consistently, Exclaimer is the best way to manage the process efficiently.”
Anke Taylor
FloControl Ltd
“We have found the entire signature creation and implementation process incredibly efficient and time saving, while also making overall signature administration much easier.”
Gil Morris
Clements, Purvis & Stewart, P.C.
“Exclaimer is great for marketing because we can use it in so many different ways. We can really understand our recipients in detail and see what content they’re interacting with.”
Victoria Walker
Apple Print & Creative
“Exclaimer has truly made my life easier when it comes to controlling our employees’ email signatures. I’m proud of the way we can now express ourselves over email thanks to this solution.”
Trish Metts
Burris Logistics
60,000 businesses trust our security and compliance standards

FAQs
You can create custom email signature templates in Exclaimer's drag and drop designer. Any templates you've already made without Exclaimer will need to be recreated using our service.
Food for thought
From white papers, webinars, articles, to product guides, Exclaimer’s resources catapult your Google Workspace email signatures to the next level.

How to unsend an email in Outlook and Gmail
Learn how to unsend an email in Outlook and Gmail to avoid embarrassment or miscommunication. Discover why and when you might need to recall an email.
Read more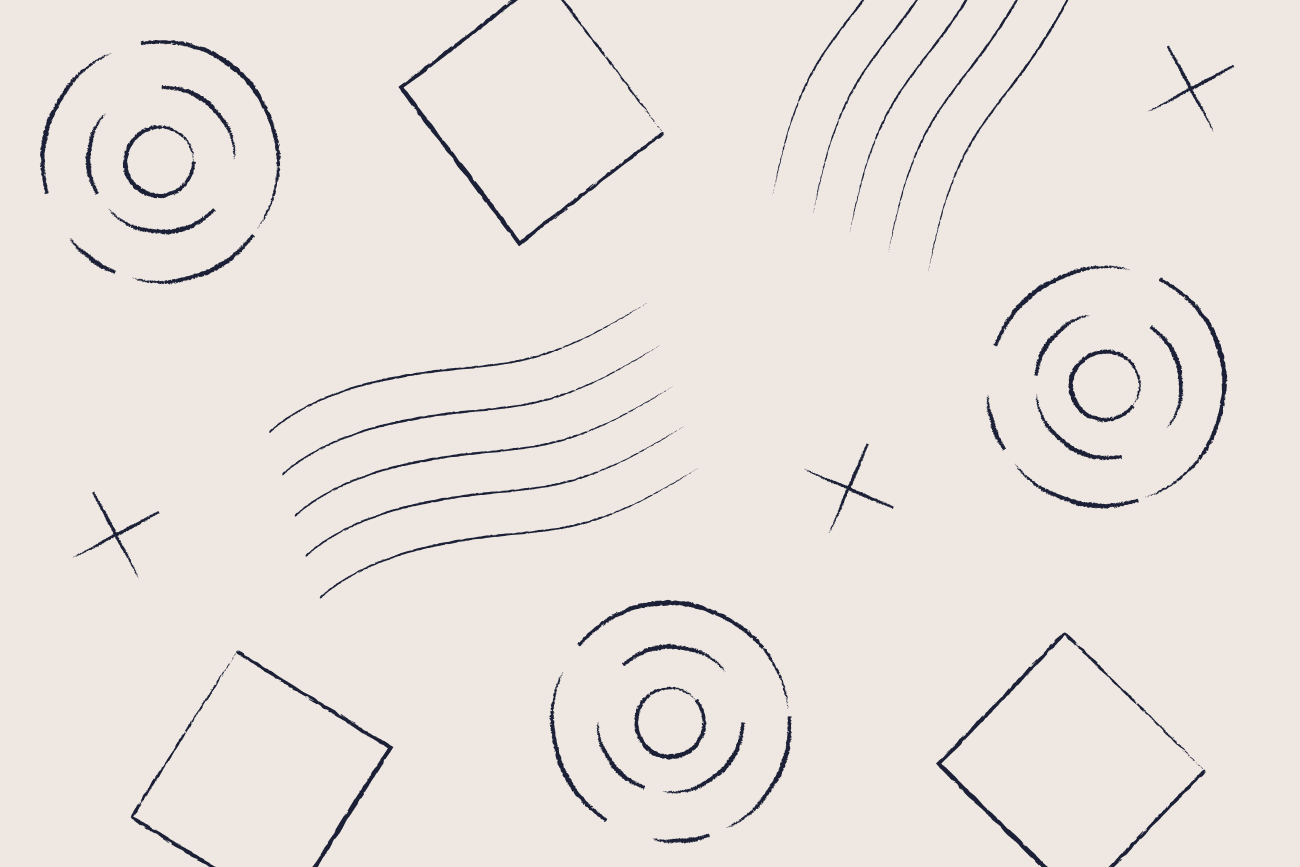
How to create a custom email signature
Creating a custom email signature is the perfect opportunity to make a lasting impression.
Read more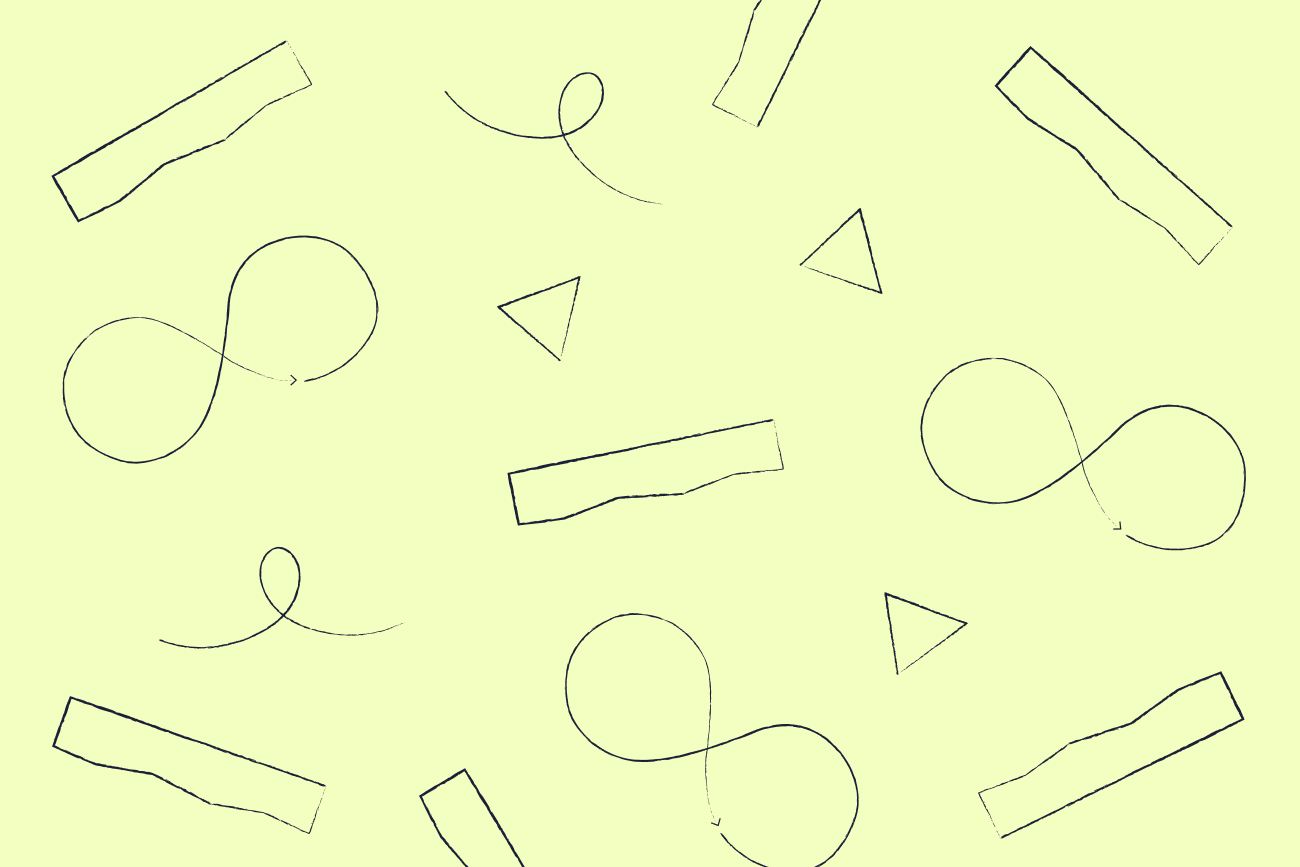
Keeping tabs on your emails: A guide to understanding Gmail read receipts
Email is an indispensable communication tool, whether you're interacting with clients, coordinating projects, or managing a team.
Read more