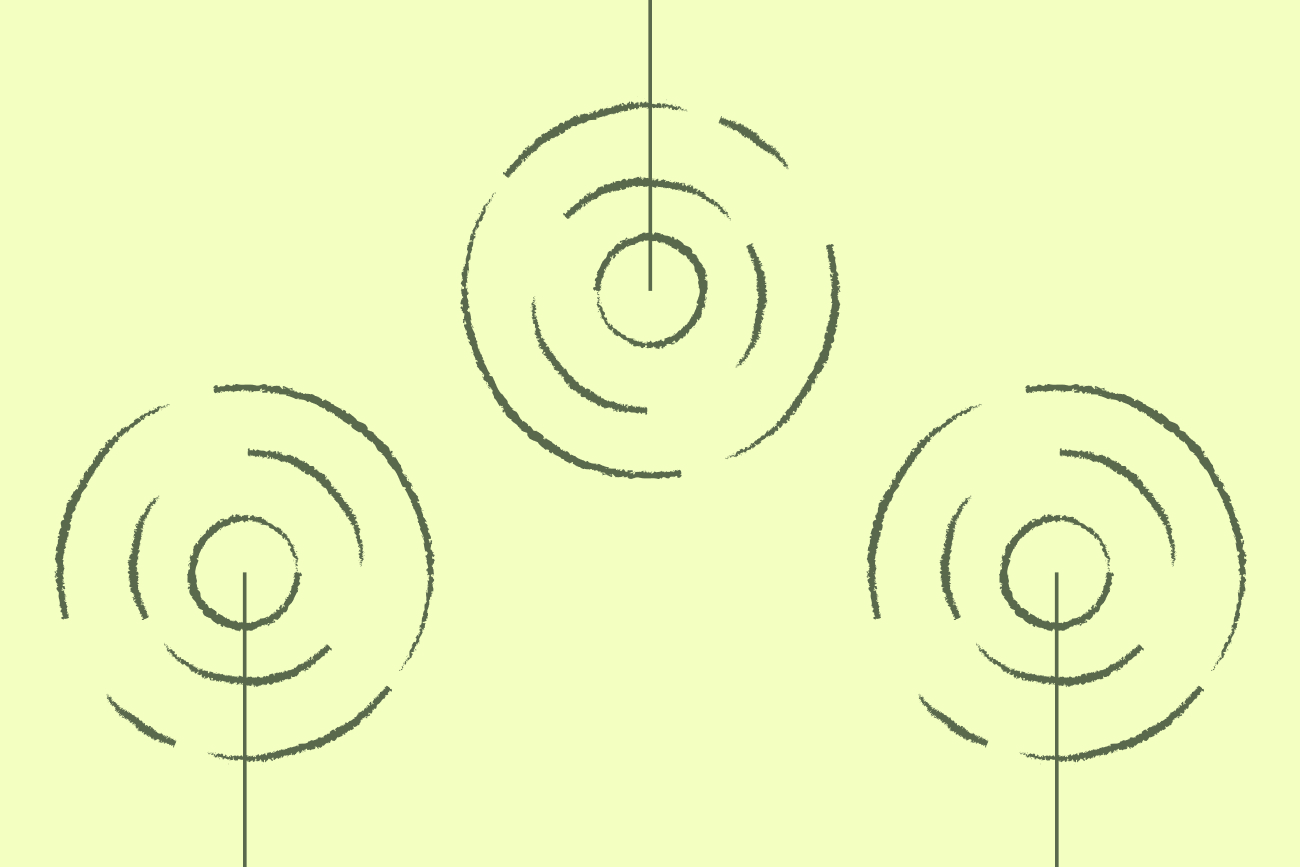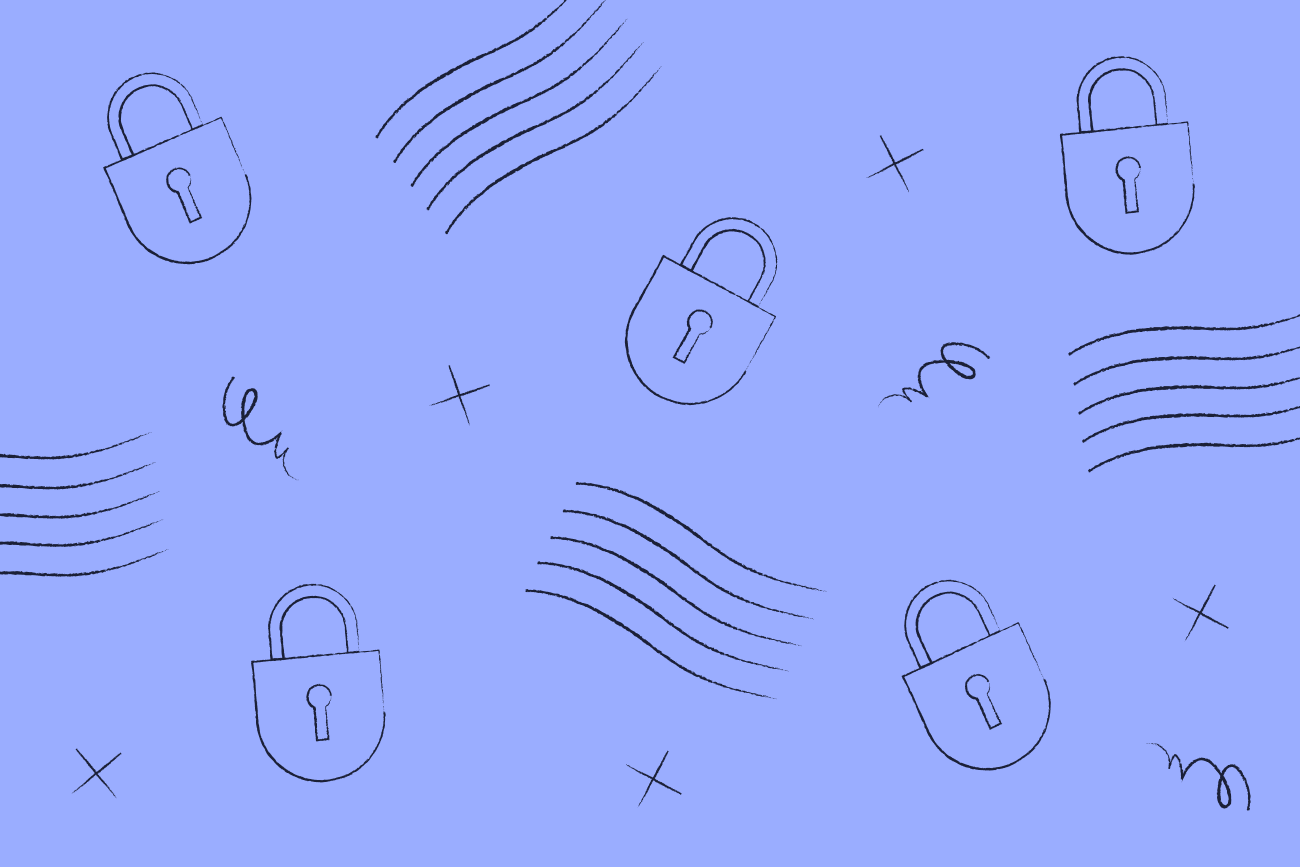Add an email signature in Outlook in 8 steps
22 April 2022

Used by over 400 million users worldwide, Hotmail is now known as Outlook.com and continues to be one of the most popular free email clients. It’s also now very easy to add an email signature in Outlook since the change.
If you use this email service regularly, it makes sense to use an email signature in Outlook.com that is added to the bottom of all emails. This will provide all recipients with your contact information such as full name, job title, phone number, email address, and more.
Creating an Outlook.com signature is not difficult. Once you have set up your signature template, it will be added automatically to any email you send. This includes new messages, replies, and forwarded emails.
How to create an email signature in Outlook
1. Launch your Outlook.com email account.
2. In the top-right-hand corner of the screen, click Settings (the gear icon).

3. Click View all Outlook settings from the message menu:

4. Select Email and then Compose and reply in the Settings window:
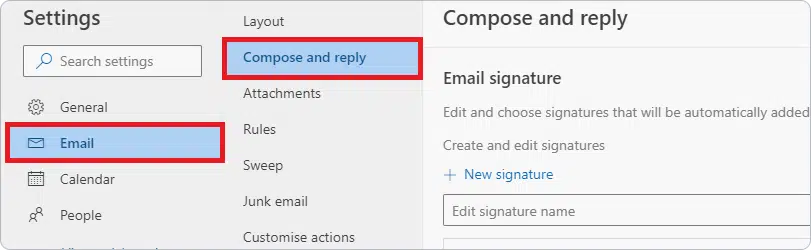
5. You will now see the Email signature section. This is where you will compose your new Outlook.com email signature template.
Click New Signature and give your Outlook.com signature an easily identifiable name.
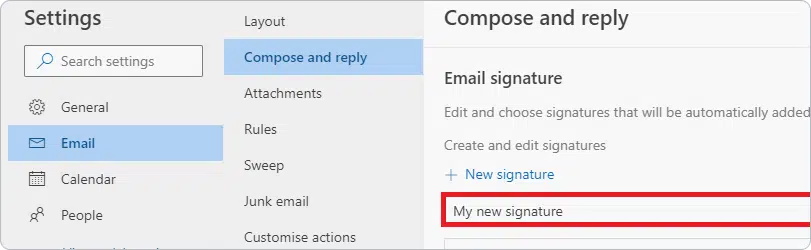
6. Type in the contact details you want to include in your new email signature in Outlook. At a minimum, you should include the following information:
Full name
Phone number
Email address
7. Now you need to decide how your signature will be applied to any emails you send via Outlook.com.
You can choose to have it deployed for new messages, replies/forwards, or both.

8. Click Save and you’ve finished adding an email signature in Outlook.com.
This new email signature will now be added to messages according to your selected settings.
Need additional help?
With different versions of Office and Outlook, your settings and options can differ. Do you want to learn how to change your email signature in Outlook? Need to add an email signature in Outlook 365? Learn all that and more.
If you are using the desktop version of Outlook or Office 365 (Microsoft 365), or anything else, refer to the articles listed below: