How to create an Office 365 distribution list
28 April 2022
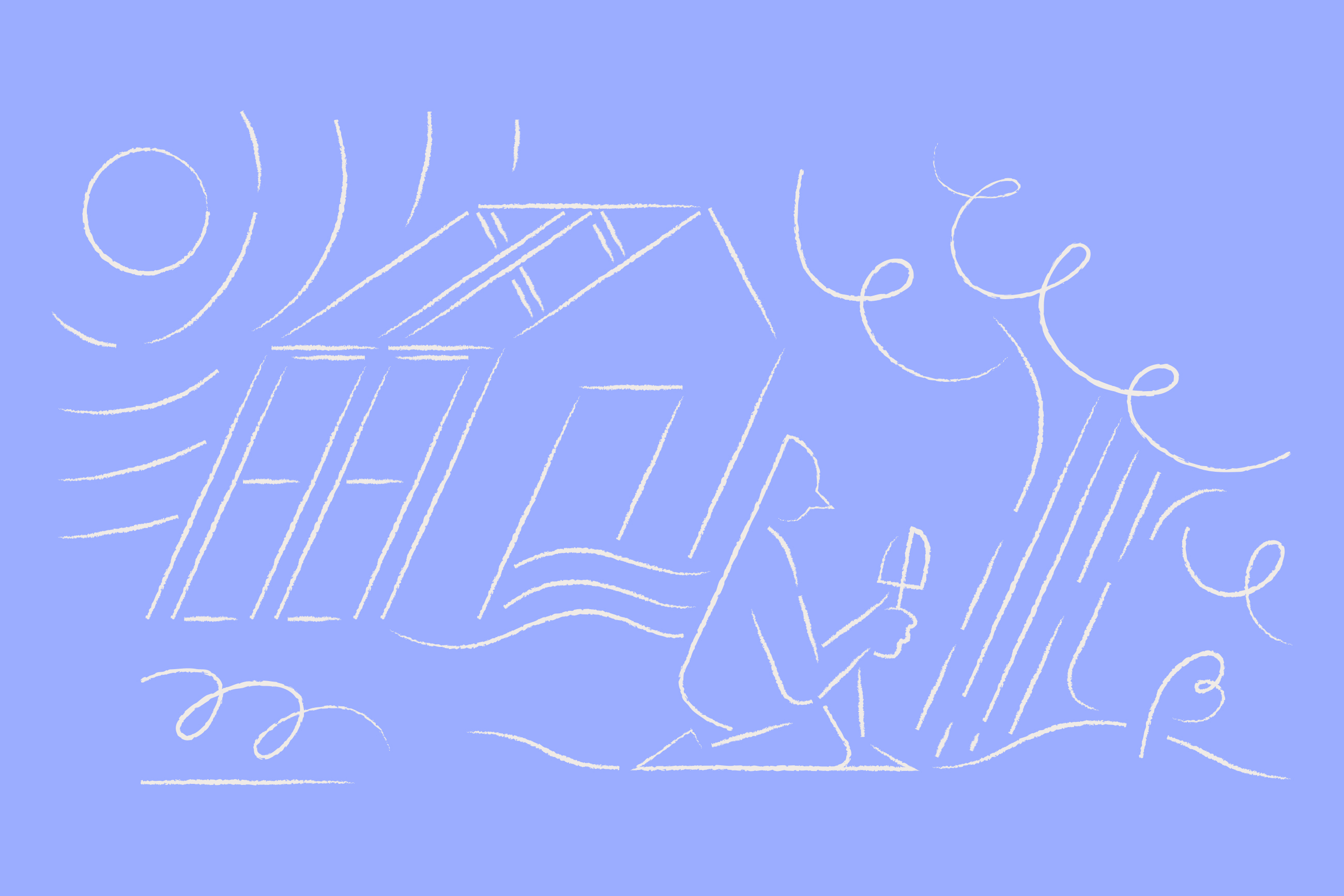
When it comes to making the most of Office 365 (Microsoft 365), creating a specific Office 365 distribution list is really important. Distribution lists let you send emails to contact groups in Outlook without having to send them individually. This is helpful for sending emails to a group of people in a department or at a larger organizational level.
Let us show you how to create and edit a distribution list Outlook (Office 365) supports with our step-by-step guide.
What exactly is an Office 365 distribution list?
A distribution list in Outlook (Office 365) is used to bundle email recipients into one single contact. It lets you send mass emails to multiple recipients rather than having to send the same message to different contacts many times.
Creating a distribution list in Outlook 365 helps with time management, improves communication between team members, and ensures the right people get the right emails.
When you create a distribution list in Outlook for Office 365, you can do the following:
Allow members to add or remove themselves from a list
Mark a list as “unlisted” so it doesn’t show up when searched
Control who can send to the distribution list (all employees can send to this list by default)
Set up moderation rules so messages can be reviewed before being sent to the whole group
Ensure everyone gets the same email signature when building a template in Office 365
How to create a distribution list in Outlook Office 365
Launch the Outlook app launcher and navigate to the tab on the left of the screen.
Click on the People icon. Click on New contact and select Group. A new window will open.

You’ll need to give your contact group a name that’s easy to remember and search for.
We also recommend that you provide a description for your Office 365 distribution list. This lets people know what the purpose of the group is, e.g. All [Company] Users, [Company] Marketing, etc.Make sure the language for all notifications is correct. By default, it will be set to the language that your Office 365 tenancy is set to.
You can also decide if members in your group will receive all group conversations in their inbox. Uncheck this box if you don’t want this to happen.When you’re done, click Create.
Now you need to add members to your distribution list in Outlook Office 365. In the Add members section, type in the email addresses of the people you want to include.
Click Add when complete.
Now you’ll want to test that everything’s working correctly. Create a new email message and start typing the name of the distribution group in the To: field.
You’ve now created your first distribution list in Outlook Office 365.
This list is bound to change over time, so you might want to add/remove members. Office/Outlook 365 lets you manage your distribution lists in a variety of different ways.
It’s important to note that the person who created the distribution list is the one who owns it.
How to create an Outlook 365 distribution list on a Mac
If you’re using Outlook for Mac, follow these steps to create your own distribution list:
Open the 'Outlook' application and select 'People' at the bottom of the screen.
In the 'Home' tab, click on the drop-down arrow beside 'New Contact Group.'
Select 'New Group.'
Enter a name for your new group in the field provided.
Click on 'Add Member' and choose either 'From Address Book' or ‘From Outlook Contacts.'
Select every contact that should be added to this group.
Click ‘Save & Close.’
Any Office 365 user can create a group to be used as a distribution list in Outlook. However, they’re typically created by global administrators in Exchange Online.
Now, whenever you want to send an email to this specific group of people - say all members of your sales team - simply type in the name of the respective distribution list in the recipient bar.
How to create an Outlook 365 distribution list on Windows
If you're using Windows-based systems, here is your step-by-step guide to creating a distribution list:
Open Outlook and select 'People' at the bottom of your screen.
Under the ‘Home’ tab, click on ‘New Contact Group.’
Give your new group a name.
Click on 'Add Members' and select from options—either from Outlook Contacts or Address Book.
Choose the intended recipients for this list.
Click ‘OK,’ then ‘Save & Close.’
While you’re setting up these lists, remember to periodically review them. As teams evolve in size and composition, it's important that your distribution lists stay updated as well.
Adding and editing distribution list members in Outlook Office 365
Login to Outlook (Office 365).
Click on Settings (the cog icon) in the top right.
Choose View all Outlook settings.
Under the General settings, choose Distribution groups.
Go to Distribution groups I own and click on the edit icon (pen).

A new window will open. Go to the ownership section and click on the + icon.
Select My Contacts to access your contacts list.
Use the + icon next to select members to add to your distribution list in Outlook 365. When you’re done, click Save.
Removing a member from an Office 365 distribution list
Select Settings > View all Outlook settings > General > Distribution groups.
Click on the Edit option.
Navigate to ownership. In the *Owners: section, highlight the name you want to remove.
Click the – (minus) icon to remove the owner from your distribution list.

Let distribution list group members add or remove themselves
As the distribution group owner, you have the admin rights to let individual members decide whether they want to be part of your Outlook 365 distribution group or not.
Select Settings > View all Outlook settings > General.
Go to Distribution groups.
Click on membership approval. This will let you choose whether your approval is required to join this Office 365 distribution group.

Choose one of the three options available:
Open – Anyone can join and leave the distribution group without admin approval.
Closed – A member can only be added by a group owner. Requests to join are rejected automatically with this option.
Owner approval – Group owners can approve or reject any member requests to join the distribution group.
Click Save once you have chosen your desired option.
Change which email addresses can message the distribution group
If you want to ensure emails sent to your Office 365 distribution group remain private, this option lets admins decide who can and cannot send to group members.
Select Settings > Options > Groups.
Navigate to Distribution groups.
Click the pen icon under Distribution groups I own.
Go to the delivery management option on the left side of the new window.
The default setting is that only senders within your company can send emails to your distribution group.
If you want to add someone based outside your organization, you’ll need to ask your Global Admin to do this.Click the + icon to access your contacts. You can then add users and groups to your list.
Once you have added everyone, click Save. Any emails sent by people not on this distribution list with now be automatically rejected.
Remember to periodically review your distribution lists.
Create a MailTip for your Outlook distribution list
MailTips are messages that appear to users when they’re composing an email.
Select Settings > View all Outlook settings > General > Distribution groups.
Click the Edit icon under Distribution groups I own.

Navigate to the MailTip option.
In the text box, create the MailTip to be displayed when people send emails to your distribution list in Outlook 365.
When you’re happy with your MailTip content, click Save to apply it to your Outlook 365 distribution group.
Hide your Outlook distribution list from the shared address book
Sometimes it isn’t appropriate for everyone to see who’s part of an Outlook (Office 365) distribution list.
Select Settings > View all Outlook settings > General > Distribution groups.
Go to the distribution group/s you own and click the Edit icon.
Navigate to the general option.
Check the box titled Hide this group from the shared address book. Then, click Save.
Create a moderated Office 365 distribution group
If you want to screen messages before they’re sent to the entire group, you can set up moderation rules.
Select Settings > View all Outlook settings > General > Distribution groups.
Navigate to your distribution list and select Edit.

Select the message approval option.
Check the box titled Messages sent to this group have to be approved by a moderator.
You can then choose group moderators for your list. Click the + icon under Group moderators: and add the appropriate contacts.
If a moderator isn’t selected, the distribution group owner will be the one to review and approve messages.
You can also add senders that don’t require any message approval by a moderator. This is done by choosing the + icon under Senders who don’t require message approval.
Click Save when complete.



